Orca Slicer Solución Problemas Guía
Si Orca Slicer no funciona correctamente, podría haber varias razones detrás del problema. Orca Slicer es una herramienta popular entre los amantes de la impresión 3D porque ayuda a crear impresiones de alta calidad. Muchas personas la encuentran más fácil de usar y más avanzada que otras herramientas como Bambu Studio o Cura.
A veces, el software puede dejar de funcionar debido a errores como fallos en el modo espiral, bloqueos causados por modelos complejos, problemas con capas no planas, entre otros. A continuación, hemos enumerado algunos problemas comunes y cómo puedes solucionar cada uno.
Orca Slicer No Se Conecta a la Impresora
Problema: Por Qué Orca Slicer No Se Conecta a Tu Impresora
Si Orca Slicer detecta Fluidd en tu red pero muestra un error 404 al intentar enviar archivos a tu impresora, el problema normalmente se debe a configuraciones de conexión o problemas de red.
Cómo Solucionar Problemas de Conexión de Orca Slicer con la Impresora
1. Verifica la Dirección IP y el Puerto
Asegúrate de que Orca Slicer esté utilizando la dirección IP y el número de puerto correctos para la interfaz de Fluidd de tu impresora. También confirma que esté usando la ruta API correcta para enviar los archivos.
2. Misma Red Wi-Fi
Tu computadora y la impresora 3D deben estar conectadas a la misma red Wi-Fi. Si están en redes diferentes, el slicer no podrá conectarse.
3. Desactiva el Firewall o Antivirus (Temporalmente)
A veces, un firewall o antivirus puede bloquear la conexión entre Orca Slicer y Fluidd. Intenta desactivarlo por un momento y verifica si funciona.
4. Habilita Cargas Externas en Fluidd
Entra en la configuración de Fluidd y asegúrate de que permita cargas desde slicers externos como Orca. Si esta opción está desactivada, la conexión fallará.
5. Reinicia Todo
Reinicia Orca Slicer, Fluidd, tu computadora e incluso tu router Wi-Fi. Un simple reinicio puede solucionar muchos problemas ocultos de red.
Método Alternativo: Subir Archivos Manualmente
Si la conexión directa aún no funciona, guarda el archivo cortado desde Orca Slicer en tu computadora. Luego, abre la interfaz web de Fluidd en tu navegador y sube el archivo manualmente. Esta es una forma rápida y confiable de seguir imprimiendo, especialmente si fallan las transferencias por Wi-Fi.
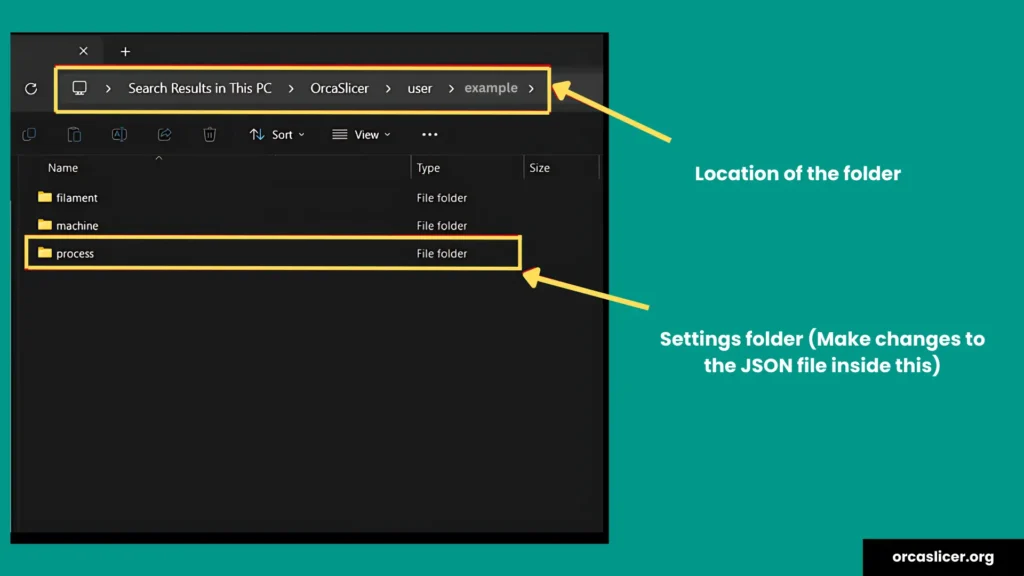
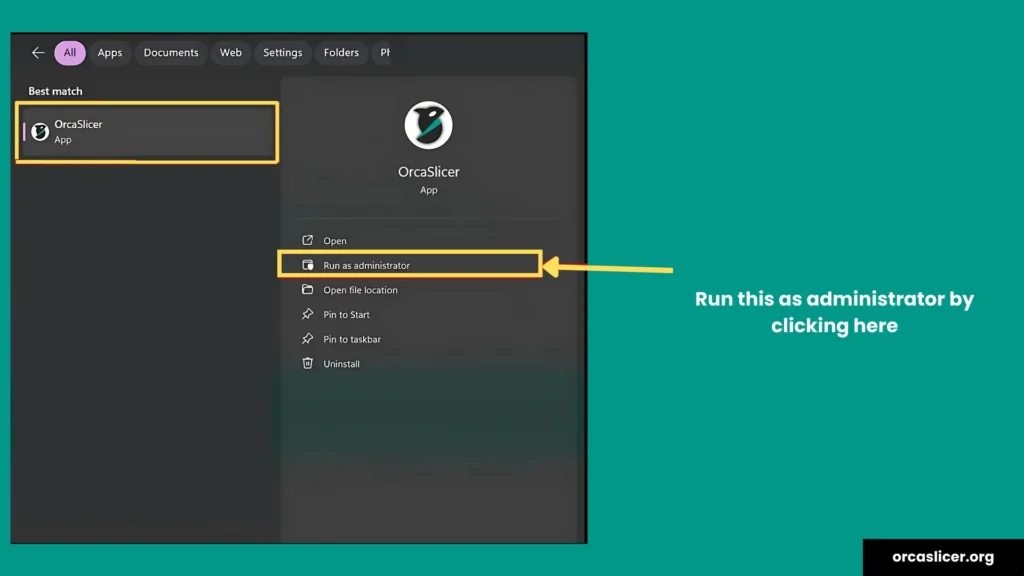
Orca Slicer No Se Abre
Problema: Orca Slicer Se Queda Atascado al Iniciar
A veces, después de instalar Orca Slicer, puedes hacer clic para abrirlo, pero solo aparece una ventana emergente y el programa no se inicia completamente. Este es un problema común y suele ser fácil de solucionar.
Cómo Solucionar el Problema de Orca Slicer Que No Se Abre en Windows
1. Reinicia Tu Computadora
Un simple reinicio puede resolver el problema. Si Orca Slicer no se inicia, reinicia tu sistema y vuelve a intentarlo.
2. Actualiza o Reinstala Orca Slicer
Asegúrate de estar usando la última versión. Visita nuestra página principal y:
- Verifica si hay actualizaciones
- O desinstala e instala la versión más reciente
3. Actualiza los Controladores de Tu Tarjeta Gráfica
Los controladores desactualizados de la tarjeta gráfica pueden impedir que Orca Slicer se inicie. Visita el sitio web del fabricante de tu tarjeta gráfica (como NVIDIA o AMD) y descarga los controladores más recientes.
4. Verifica Tu Antivirus
Tu antivirus podría estar bloqueando Orca Slicer. Intenta desactivarlo temporalmente. Si el programa se abre, agrégalo a la lista de excepciones o a la lista blanca del antivirus.
5. Revisa los Archivos de Registro (Logs)
Si Orca Slicer aún no se inicia, ve a la carpeta de instalación y busca archivos de registro. Estos pueden contener mensajes de error que ayuden a identificar el problema.
Solución Avanzada: Cambiar el Modo Espiral en el Archivo JSON
Si las soluciones básicas no funcionan, puedes intentar editar el archivo de configuración de Orca Slicer:
- Ve a la Carpeta de Configuración: Navega a /AppData/Roaming/OrcaSlicer/user/[números]/process en tu computadora.
- Edita el Archivo JSON: Localiza y abre el archivo .JSON asociado a tu perfil.
- Cambia el Valor de “spiral_mode”: Dentro del archivo, busca “spiral_mode”, cambia su valor de 1 a 0 y guarda el archivo.
Esto puede solucionar errores causados por problemas con el Modo Espiral.
Consejo Extra: Ejecutar Como Administrador
Si Orca Slicer todavía no se abre:
- Haz clic derecho en el icono de Orca Slicer.
- Selecciona “Ejecutar como administrador”.
Esto le da al programa los permisos necesarios para ejecutarse y suele resolver problemas ocultos de acceso.
Orca Slicer Solo Corta Parte del Archivo
Problema: Corte Parcial y Error de Modo Espiral
Si Orca Slicer solo corta la mitad de tu modelo y muestra un error como: “El modo espiral solo funciona cuando los bucles de pared son 1”, probablemente se trate de un problema de configuración, no de un fallo del software. Reinstalar el slicer no siempre soluciona el problema, y Windows incluso podría mostrarlo como una aplicación no reconocida.
Cómo Solucionar el Error de Modo Espiral en Orca Slicer
1. Eliminar Configuraciones Antiguas de Orca Slicer
Este error suele ocurrir debido a archivos de configuración antiguos o dañados.
Pasos para solucionarlo:
- Abre el Explorador de Archivos en tu PC.
- Ve a: C:\Users\[TuNombre]\AppData\Roaming
- Busca cualquier carpeta llamada “OrcaSlicer”.
- Elimina esas carpetas para quitar las configuraciones obsoletas.
Consejo: Tal vez debas habilitar la opción “Mostrar archivos ocultos” para ver la carpeta AppData.
2. Reinstalar Orca Slicer
Después de eliminar las carpetas antiguas:
- Descarga la última versión de Orca Slicer desde nuestro sitio web.
- Instálala de nuevo e intenta cortar tu modelo.
Esto debería corregir el error del modo espiral y permitir que el slicer funcione correctamente con archivos completos.
Orca Slicer Se Cierra con Modelos Complejos
Problema: Orca Slicer Se Cierra al Procesar Modelos Grandes o Detallados
A veces, al intentar cortar un modelo 3D muy detallado o de gran tamaño, Orca Slicer puede cerrarse incluso si tu computadora cumple con todos los requisitos del sistema. Este es un problema común causado por la forma en que el slicer maneja la memoria y la geometría compleja.
Cómo Solucionar los Cierres de Orca Slicer con Archivos Complejos
1. Usa Controladores Game Ready de Nvidia
Si estás utilizando una tarjeta gráfica Nvidia, cambia de los controladores Studio a los Game Ready. Estos funcionan mejor con el corte 3D y suelen evitar cierres inesperados.
2. Cierra Programas Innecesarios
Libera RAM y CPU cerrando aplicaciones que no estés usando. A veces Windows no gestiona bien la memoria, especialmente durante tareas de corte grandes.
3. Simplifica el Modelo
Reduce la cantidad de triángulos en tu modelo al menos en un 50% si es posible. Demasiado detalle puede sobrecargar el slicer y hacer que se cierre.
4. Prueba en Otra Computadora
Si el modelo sigue haciendo que Orca Slicer se cierre en tu PC, pruébalo en otra máquina. Esto ayuda a verificar si el problema está relacionado con la configuración de tu equipo.
5. No Establezcas Prioridad Alta
Evita establecer Orca Slicer en “alta prioridad” desde el Administrador de Tareas. Esto puede causar más problemas en lugar de solucionarlos.
6. Revisa los Recursos del Sistema
Abre el Administrador de Tareas mientras estás cortando para ver si Orca Slicer está usando demasiada RAM o CPU. Si está al máximo, es posible que necesites actualizar tu sistema o simplificar el modelo.
Consejo Final: Mantén los Modelos lo Más Simples Posible
Los modelos excesivamente detallados pueden causar cierres o hacer que el programa se vuelva lento. Siempre trata de optimizar tus archivos 3D antes de cortarlos para un mejor rendimiento.
Orca Slicer No Guarda la Configuración
Problema: La Configuración se Reinicia Cada Vez
Si Orca Slicer no guarda tus cambios y vuelve a la configuración predeterminada cada vez que lo abres, no eres el único. Este problema puede ser frustrante, pero existen formas sencillas de solucionarlo.
Solución Rápida
Cuando abras el slicer por primera vez, puedes hacer clic en las flechas de “Deshacer” (arriba a la izquierda) para recuperar la configuración anterior. Pero esto es solo temporal.
Cómo Solucionar que Orca Slicer No Guarde la Configuración de Forma Permanente
1. Guardar Tu Perfil Manualmente
Después de hacer cambios en la configuración de impresión, velocidades o materiales:
- Haz clic en el menú de Perfil.
- Selecciona “Guardar” para fijar tus ajustes personalizados.
2. Usa la Última Versión Beta
Asegúrate de estar utilizando la última versión beta de Orca Slicer. A menudo incluye correcciones de errores, como el problema de no guardar la configuración.
3. Borrar Archivos Antiguos o Dañados
Si el problema continúa:
- Ve a la carpeta: C:\Users\[TuNombre]\AppData\Roaming\OrcaSlicer
- Elimina o cambia el nombre de la carpeta para restablecer los archivos de configuración antiguos o corruptos.
4. Revisar Preferencias en Orca Slicer
- Abre Orca Slicer.
- Haz clic en Archivo > Preferencias.
- Asegúrate de que la opción “Sincronizar automáticamente ajustes de usuario” esté marcada. Esto ayuda a guardar tus cambios entre sesiones.
5. Contacta con el Soporte si es Necesario
Si nada funciona, informa del problema al soporte de Orca Slicer o únete a su foro comunitario para recibir ayuda de otros usuarios.
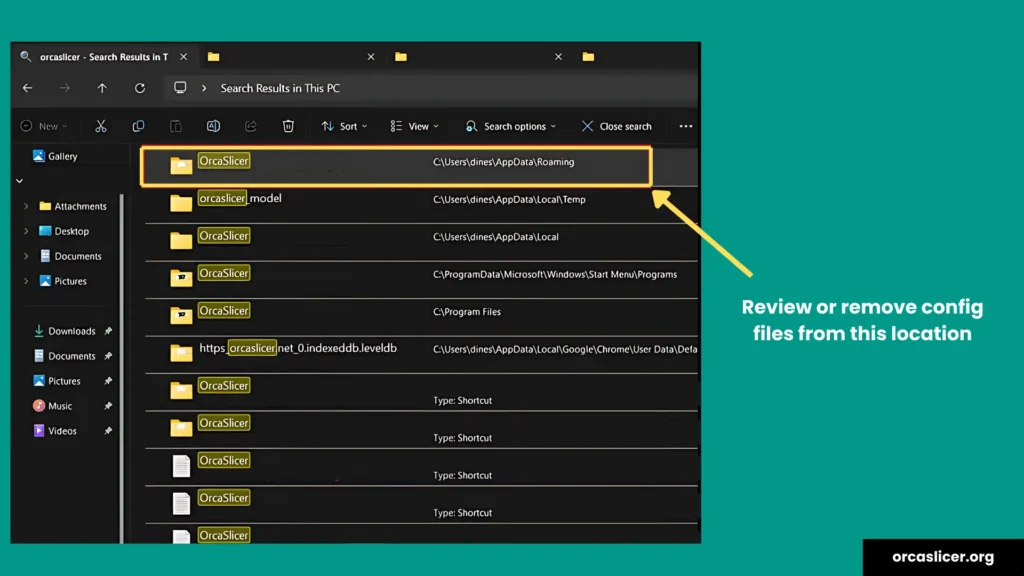
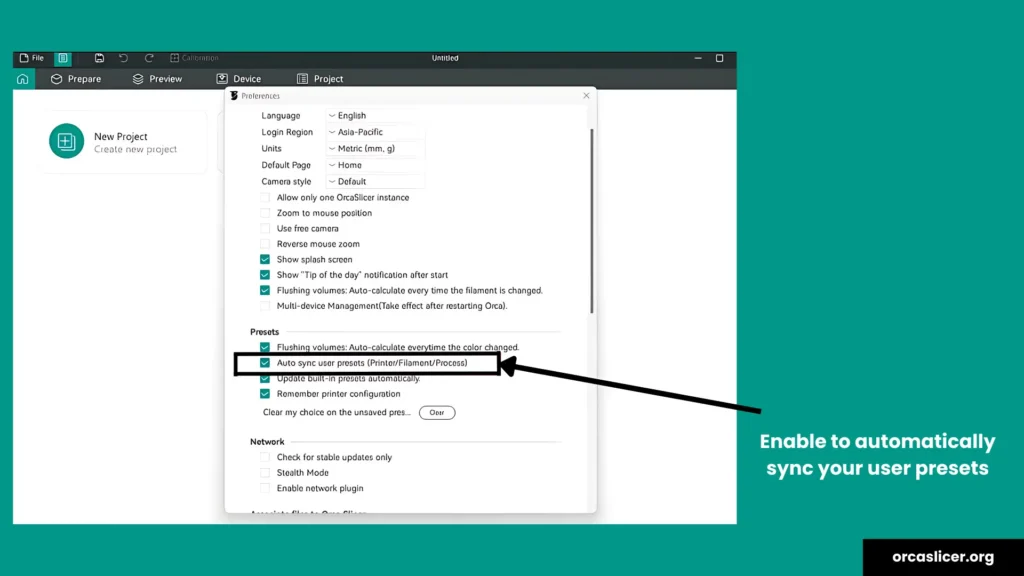
Orca Slicer No Muestra Todos los Filamentos
Problema: Por Qué No Aparecen los Filamentos en Orca Slicer
¿Tus perfiles de filamento no aparecen en Orca Slicer? Este es un problema común, especialmente al usar filamentos personalizados o importados.
Cómo Solucionar la Falta de Filamentos en Orca Slicer
Sigue estos pasos sencillos:
1. Revisar los Archivos de Filamento
- Ve a esta carpeta en tu computadora: C:\Users\[TuNombreDeUsuario]\AppData\Roaming\OrcaSlicer\user\[tu número]\Filaments
- Abre los archivos .json que estén dentro.
- Busca «filament_id»: null.
- Si ves “null”, cámbialo por algo único como
"P8a845c8"o copia el estilo de otro ID que funcione. - Guarda el archivo y reinicia Orca Slicer.
2. Verifica que los Filamentos Sean Compatibles con Tu Impresora
- Si importaste filamentos desde PrusaSlicer u otros slicers, puede que solo funcionen con impresoras específicas.
- Revisa si el perfil de filamento está configurado para ser compatible con todas las impresoras en la configuración de Orca Slicer.
3. Reparar o Recrear Filamentos Corruptos
- Si un perfil aparece pero no carga correctamente (faltan ajustes), puede estar dañado.
- Orca Slicer no tiene un botón para eliminar estos perfiles, así que quizás necesites borrar el archivo manualmente y crear un nuevo perfil desde cero.
4. Revisar Compatibilidad con AMS
- No todos los filamentos personalizados aparecen en el menú AMS.
- Orca Slicer puede tener limitaciones para reconocer tipos de filamento personalizados en AMS.
- Si tienes problemas, considera contactar a los desarrolladores de Orca Slicer o publicar en GitHub para recibir ayuda.
Obtén Más Ayuda
Visita la página de Issues en GitHub de Orca Slicer para encontrar más soluciones y hablar con otros usuarios.
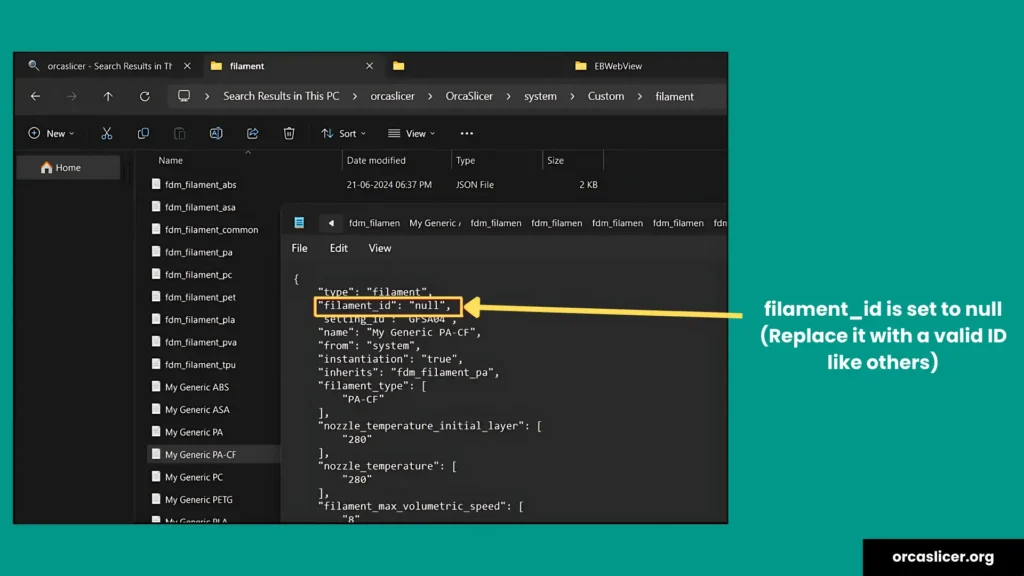
Orca Slicer No Funciona en Mac
Problema: Por Qué Orca Slicer Podría No Funcionar en macOS
¿Tienes problemas para abrir Orca Slicer en tu Mac? No te preocupes, esta guía te ayudará a solucionar el problema paso a paso.
Cómo Solucionar que Orca Slicer No Se Abra en Mac
Restablecer la Configuración de Orca Slicer
A veces, restablecer la configuración puede resolver el problema:
- Abre Finder y ve a: /Users/{tu nombre de usuario}/Library/Application Support/
- Busca la carpeta llamada OrcaSlicer y cámbiale el nombre a OrcaSlicer2.
- Esto reinicia la configuración sin eliminarla.
- Abre Orca Slicer nuevamente. Debería mostrarte la ventana de configuración como si fuera la primera vez.
Nota: Si no ves la carpeta Library, presiona Comando + Shift + . (punto) para mostrar carpetas ocultas en Finder.
2. Usa la Última Versión Beta o Estable
- Si estás usando macOS Catalina o Big Sur, la última versión Beta de Orca Slicer podría funcionar mejor.
- Si la versión Beta no ayuda, prueba con la versión estable v1.8.1.
3. Usa Homebrew para Instalar Orca Slicer
Homebrew es una herramienta sencilla para administrar aplicaciones en tu Mac.
- Primero, instala Homebrew.
- Luego abre Terminal y ejecuta: brew install orcaslicer
Este método ayuda a evitar algunos errores comunes de instalación en macOS.
Orca Slicer No Establece las Temperaturas del Filamento
Problema: Por Qué Las Temperaturas del Filamento No Funcionan en Orca Slicer
¿Tus temperaturas de filamento no se están guardando o mostrando correctamente en Orca Slicer? Esto puede arruinar tus impresiones 3D y causar problemas de calentamiento. Sigue estos pasos sencillos para solucionar el problema de temperatura.
Cómo Solucionar Problemas de Temperatura en Orca Slicer
1. Edita la Configuración del Filamento
- Abre Orca Slicer.
- En la barra lateral izquierda, haz clic en la sección Filamento.
- elecciona el tipo de filamento que estés usando.
- Haz clic en el pequeño icono de lápiz (botón de edición) al lado.
2. Establece las Temperaturas Correctas
- En la ventana emergente, desplázate hasta encontrar: Temperatura del Nozzle – Temperatura de la Cama.
- Ingresa los valores correctos (por ejemplo: Nozzle: 220 °C, Cama: 60 °C).
- Haz clic en Guardar para aplicar los cambios.
3. Actualiza Orca Slicer
- Asegúrate de estar usando la última versión de Orca Slicer.
- Las versiones antiguas pueden tener errores que impiden que las temperaturas se guarden correctamente.
4. Reinicia y Prueba
- Después de guardar, reinicia Orca Slicer.
- Verifica si las nuevas temperaturas aparecen correctamente.
5. Revisa el G-code
- Corta tu modelo.
- Abre el archivo G-code generado.
- Revisa las primeras líneas para ver si aparecen las temperaturas correctas.
- Si los valores están en 0 o no aparecen, significa que el slicer no guardó tu configuración correctamente.
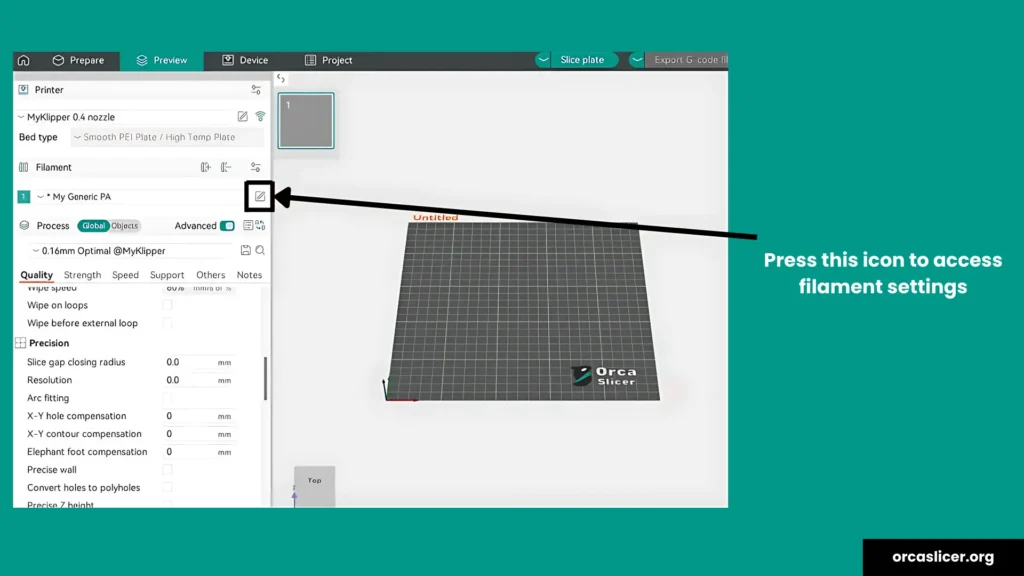
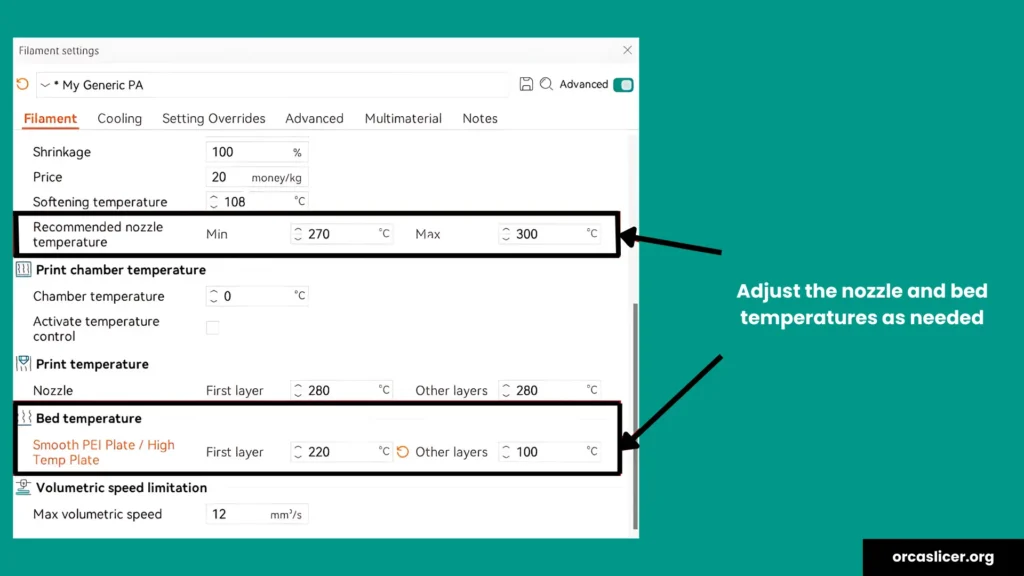
Orca Slicer No Retrae
Problema: ¿Qué Causa el Stringing en Orca Slicer?
¿Ves finos hilos de plástico entre partes de tu impresión 3D? Este problema se llama stringing y generalmente significa que la retracción en Orca Slicer no está funcionando correctamente.
El stringing ocurre cuando el extrusor se mueve de una parte del modelo a otra pero no retrae el filamento correctamente. Esto deja hilos de plástico que arruinan el acabado de tu impresión.
Soluciones Sencillas para Problemas de Retracción en Orca Slicer
1. Cambia el Tipo de Elevación Z (Z Hop) a “Espiral”
- Ve a la configuración de impresión.
- Cambia “Tipo de Z Hop” a “Espiral”.
- Esto ayuda al extrusor a levantarse y moverse de forma más suave, reduciendo el stringing.
2. Desactiva “Evitar Retracción en Infill”
- Esta opción puede impedir que el slicer retraiga durante el relleno.
- Apagarla permite retracciones más frecuentes y evita el stringing dentro del modelo.
3. Deshabilita “Wipe Before Retract”
- Limpiar (wipe) antes de retraer puede retrasar la retracción real.
- Apagar “Wipe Before Retract” permite al extrusor centrarse en retraer el filamento rápidamente.
4. Ajusta la Distancia y Velocidad de Retracción
- Ve a la configuración de filamento e incrementa: Distancia de Retracción (prueba 1–2 mm más) Velocidad de Retracción (prueba un poco más rápido)
- Cada filamento es distinto, así que prueba de a poco.
5. Haz una Impresión de Prueba
- Usa un modelo de prueba de stringing (como torres).
- Observa dónde aparece el stringing.
6. Compara con Bambu Studio
- Si también usas Bambu Studio, corta el mismo modelo con ambos.
- Busca áreas donde la retracción de Orca Slicer sea más débil o esté ausente.
7. Seca Tu Filamento
- Si usas PLA seda u otros filamentos sensibles, asegúrate de que estén secos.
- El filamento húmedo causa más stringing, sin importar tus ajustes.
8. Prueba Bambu Studio si es Necesario
Si Orca Slicer sigue dando problemas de retracción, considera usar Bambu Studio, donde suele funcionar mejor.
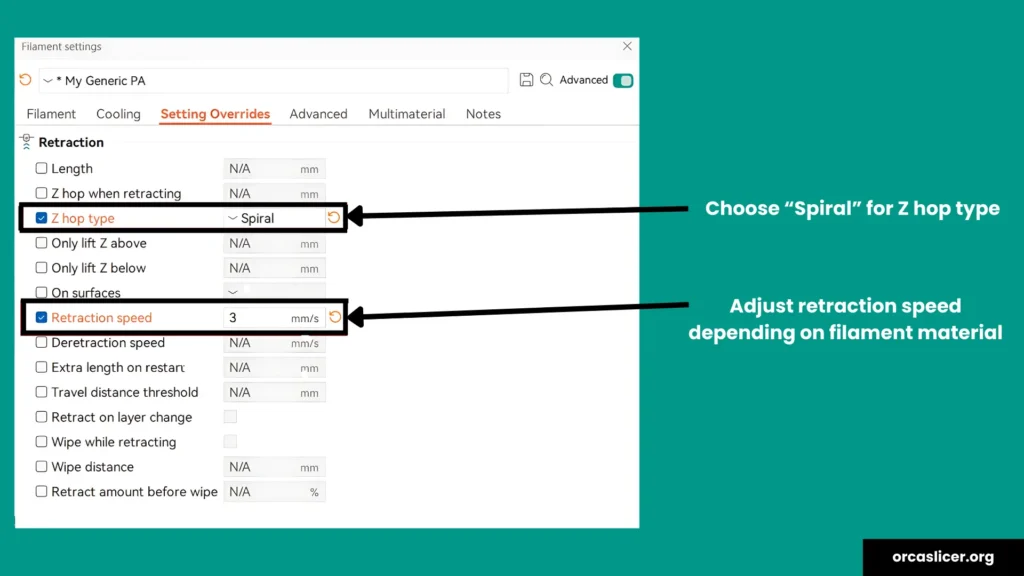
Bordes No Manifold en Orca Slicer
Problema: Los Bordes No Manifold en Tu Modelo 3D Pueden Causar Advertencias al Cortar
Si ves una advertencia de “non-manifold edges” al cortar tu modelo 3D en Orca Slicer, significa que hay un problema en la geometría del modelo. Esto puede causar fallos en la impresión, huecos o que algunas partes no se adhieran correctamente. Aquí tienes cómo solucionarlo de forma rápida.
Cómo Corregir Advertencias de Bordes No Manifold en Orca Slicer
1. Puedes Ignorar Advertencias Menores
- A veces, Orca Slicer muestra una advertencia pero genera el G-code correctamente.
- Si la vista previa se ve bien, puedes intentar imprimir de todos modos.
2. Usa la Opción de Reparación Incorporada
- Al cortar tu modelo, puede aparecer una ventana emergente con un botón de “Repair”.
- Haz clic en él y Orca Slicer intentará arreglar los bordes rotos automáticamente.
3. Repara el Modelo Usando Blender o Meshmixer
Si la reparación automática no funciona:
- Abre el modelo en Blender o Meshmixer (herramientas gratuitas).
- Usa las herramientas de análisis para encontrar los bordes no manifold.
- Usa la opción “Fix” o “Make Manifold” para limpiar el modelo.
- Guarda el archivo reparado e impórtalo nuevamente en Orca Slicer.
4. Haz una Impresión de Prueba
- Después de reparar el modelo, realiza una impresión pequeña de prueba.
- Observa bien las zonas donde estaba el problema.
5. Verifica el G-code
- Corta tu modelo.
- Abre el archivo G-code generado.
- Revisa las primeras líneas para ver si las temperaturas aparecen correctamente.
- Si los valores están en 0 o faltan, el slicer no guardó correctamente tu configuración.
Corte No Plano (Non-Planar) en Orca Slicer
Problema: El Corte No Plano Causa Problemas de Capas y Fallos de Impresión en Orca Slicer
¿Estás intentando usar el corte no plano en Orca Slicer y aparecen errores? Podrías ver alturas de capa extrañas, errores durante el corte o mala calidad de impresión. Aquí tienes cómo resolverlo.
Soluciones para Problemas de Corte No Plano
1. Actualiza a la Última Versión Beta
- Descarga e instala la última versión beta de Orca Slicer.
- Incluye las últimas mejoras para el corte no plano.
2. Activa el Corte No Plano
- Ve a la configuración de impresión.
- Asegúrate de que esté activada la opción de corte no plano.
- Ajusta la altura de capa, velocidad y flujo para mejorar el rendimiento.
3. Verifica Tu Modelo 3D
- Usa herramientas como Meshmixer o Blender para revisar si el modelo es manifold y sin errores de geometría.
- Corrige cualquier problema antes de cortar.
4. Haz Pruebas con Modelos Simples
- Comienza con formas básicas o modelos de poco detalle.
- Esto ayuda a identificar problemas rápidamente antes de pasar a diseños complejos.
5. Usa la Vista Previa de Corte
- Después de cortar, utiliza la función de Vista Previa para revisar las capas.
- Así puedes detectar errores antes de imprimir.
6. Verifica la Compatibilidad de Tu Impresora
- Asegúrate de que tu impresora 3D soporte funciones no planas.
- Actualiza el firmware si es necesario.
7. Prueba con Diferentes Filamentos
- Algunos materiales como el PLA pueden funcionar mejor.
- Haz pequeñas pruebas para ver qué filamento se adapta mejor al corte no plano.
Conclusión
En esta guía de solución de problemas de Orca Slicer, mencionamos varios problemas comunes que los usuarios suelen enfrentar al usar el slicer. Estos incluyen fallos como que el software no se abre, la configuración no se guarda, la retracción no funciona correctamente y dificultades para establecer las temperaturas correctas del filamento.
También abordamos problemas como cierres inesperados durante impresiones complejas y problemas de compatibilidad en Mac. Para cada uno de estos casos, compartimos soluciones simples y útiles. Siguiendo pasos como actualizar la configuración, revisar tu modelo 3D en busca de errores o instalar la versión más reciente del software, puedes corregir estos inconvenientes y disfrutar de una experiencia de impresión 3D más fluida y exitosa con Orca Slicer.