Orca Slicer Rozwiązywania Problemów Przewodnik
Jeśli Orca Slicer nie działa poprawnie, może być kilka różnych przyczyn tego problemu. Orca Slicer to popularne narzędzie wśród miłośników druku 3D, ponieważ pomaga tworzyć wydruki wysokiej jakości. Wiele osób uważa, że jest łatwiejszy w użyciu i bardziej zaawansowany niż inne narzędzia, takie jak Bambu Studio czy Cura.
Czasami oprogramowanie może przestać działać z powodu problemów, takich jak błędy trybu spiralnego, awarie spowodowane złożonymi modelami, problemy z nierównymi warstwami i inne. Poniżej przedstawiliśmy kilka typowych problemów oraz sposoby ich rozwiązania.
Orca Slicer nie łączy się z drukarką
Problem: Dlaczego Orca Slicer nie łączy się z Twoją drukarką
Jeśli Orca Slicer wykrywa Fluidd w Twojej sieci, ale wyświetla błąd 404 podczas próby wysłania plików do drukarki, problem zwykle wynika z ustawień połączenia lub konfiguracji sieci.
Jak naprawić problemy z połączeniem drukarki w Orca Slicer
1. Sprawdź adres IP i port
Upewnij się, że Orca Slicer używa poprawnego adresu IP i numeru portu interfejsu Fluidd Twojej drukarki. Sprawdź również, czy używa właściwej ścieżki API do przesyłania plików.
2. Ta sama sieć Wi-Fi
Zarówno komputer, jak i drukarka 3D muszą być podłączone do tej samej sieci Wi-Fi. Jeśli są w różnych sieciach, slicer nie nawiąże połączenia.
3. Tymczasowe wyłączenie zapory sieciowej lub antywirusa
Czasami zapora sieciowa lub program antywirusowy mogą blokować połączenie między Orca Slicer a Fluidd. Spróbuj wyłączyć je na krótki czas i sprawdź, czy to rozwiąże problem.
4. Włącz przesyłanie zewnętrzne w Fluidd
Wejdź w ustawienia Fluidd i upewnij się, że pozwala na przesyłanie plików z zewnętrznych slicerów, takich jak Orca. Jeśli ta opcja jest wyłączona, połączenie się nie powiedzie.
5. Uruchom ponownie wszystko
Uruchom ponownie Orca Slicer, Fluidd, komputer, a nawet router Wi-Fi. Prosty restart często naprawia ukryte problemy sieciowe.
Alternatywa: Ręczne przesyłanie plików
Jeśli bezpośrednie połączenie nadal nie działa, zapisz pocięty plik z Orca Slicer na komputerze. Następnie otwórz interfejs internetowy Fluidd w przeglądarce i prześlij plik ręcznie. To szybki i niezawodny sposób kontynuowania druku, zwłaszcza jeśli transfery przez Wi-Fi zawodzą.
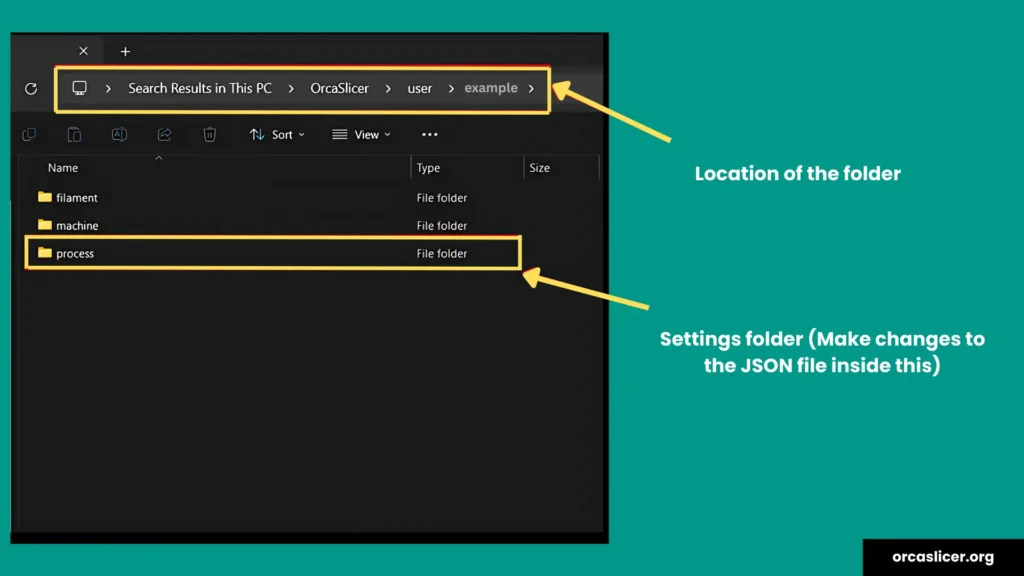
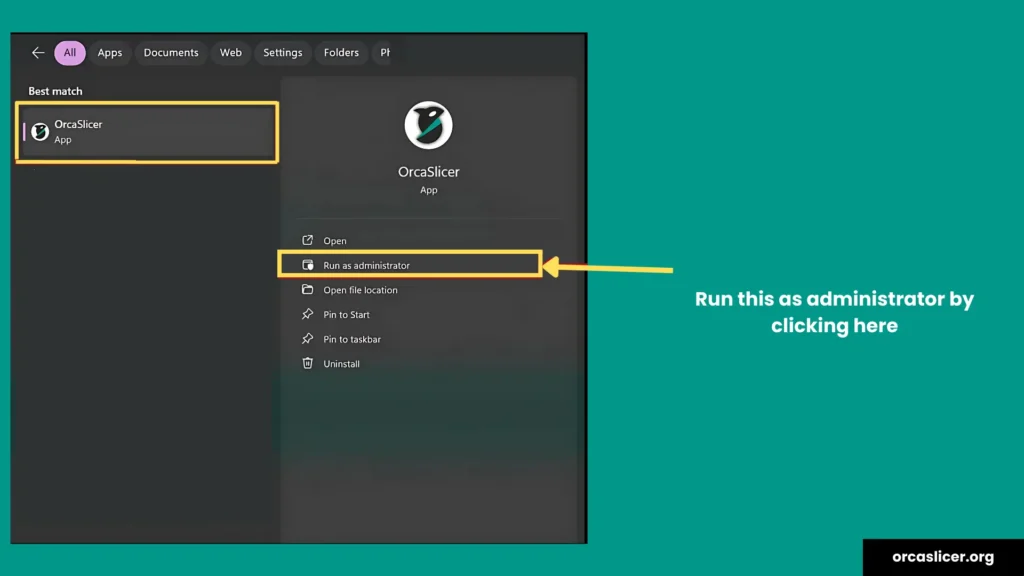
Orca Slicer nie uruchamia się
Problem: Orca Slicer zawiesza się przy uruchamianiu
Czasami po zainstalowaniu Orca Slicer możesz kliknąć, aby go otworzyć, ale pojawia się tylko okienko i program się nie włącza w pełni. To częsty problem i zazwyczaj łatwy do naprawienia.
Jak naprawić problem z nieuruchamiającym się Orca Slicer w systemie Windows
1. Uruchom ponownie komputer
Prosty restart systemu często rozwiązuje problem. Jeśli Orca Slicer się nie uruchamia, zrestartuj komputer i spróbuj ponownie.
2. Zaktualizuj lub przeinstaluj Orca Slicer
Upewnij się, że korzystasz z najnowszej wersji. Wejdź na naszą stronę główną i:
- Sprawdź dostępność aktualizacji
- Albo odinstaluj program i zainstaluj najnowszą wersję ponownie
3. Zaktualizuj sterowniki graficzne
Przestarzałe sterowniki karty graficznej mogą uniemożliwiać uruchomienie Orca Slicer. Wejdź na stronę producenta karty graficznej (np. NVIDIA lub AMD) i pobierz najnowsze sterowniki.
4. Sprawdź program antywirusowy
Twój antywirus może blokować Orca Slicer. Spróbuj tymczasowo go wyłączyć. Jeśli program się uruchomi, dodaj go do wyjątków lub listy dozwolonych aplikacji w antywirusie.
5. Sprawdź pliki dziennika (logi)
Jeśli Orca Slicer nadal się nie uruchamia, przejdź do folderu instalacyjnego i poszukaj plików logów. Mogą zawierać komunikaty o błędach, które pomogą zidentyfikować problem.
Zaawansowane rozwiązanie: Zmień tryb spiralny w pliku JSON
Jeśli podstawowe metody nie pomagają, spróbuj edytować plik konfiguracyjny Orca Slicer:
- Przejdź do folderu konfiguracyjnego: /AppData/Roaming/OrcaSlicer/user/[numery]/process
- Otwórz plik JSON przypisany do Twojego profilu
- Znajdź linię zawierającą
"spiral_mode"i zmień jej wartość z1na0, następnie zapisz plik
To może rozwiązać problemy powodowane przez błędy związane z trybem spiralnym.
Dodatkowa wskazówka: Uruchom jako administrator
Jeśli Orca Slicer nadal się nie uruchamia:
- Kliknij prawym przyciskiem myszy ikonę Orca Slicer
- Wybierz „Uruchom jako administrator”
Dzięki temu aplikacja uzyska odpowiednie uprawnienia, co często rozwiązuje ukryte problemy z dostępem.
Orca Slicer tnie tylko część pliku
Problem: Częściowe cięcie i błąd trybu spiralnego
Jeśli Orca Slicer tnie tylko połowę modelu i wyświetla błąd, taki jak: „Spiral mode only works when wall loops are 1”, najprawdopodobniej masz problem z ustawieniami, a nie z błędem w programie. Ponowna instalacja programu nie zawsze pomaga, a Windows może nawet pokazywać aplikację jako nierozpoznaną.
Jak naprawić błąd trybu spiralnego w Orca Slicer
1. Usuń stare ustawienia Orca Slicer
Ten błąd najczęściej wynika ze starych lub uszkodzonych plików konfiguracyjnych.
Kroki naprawy:
- Otwórz Eksplorator plików na komputerze.
- Przejdź do folderu: C:\Users\[TwojaNazwa]\AppData\Roaming
- Znajdź foldery o nazwie „OrcaSlicer”.
- Usuń te foldery, aby usunąć przestarzałe ustawienia.
Wskazówka: Aby zobaczyć folder AppData, może być konieczne włączenie opcji „Pokaż ukryte pliki”.
2. Zainstaluj ponownie Orca Slicer
Po usunięciu starych folderów:
- Pobierz najnowszą wersję Orca Slicer z naszej strony internetowej.
- Zainstaluj ją ponownie i spróbuj ponownie pociąć swój model.
To powinno rozwiązać błąd trybu spiralnego i pozwolić na poprawne cięcie całych plików.
Orca Slicer zawiesza się przy skomplikowanych modelach
Problem: Orca Slicer ulega awarii przy dużych lub bardzo szczegółowych modelach
Czasami, gdy próbujesz pociąć bardzo szczegółowy lub duży model 3D, Orca Slicer może się zawiesić, nawet jeśli Twój komputer spełnia wszystkie wymagania systemowe. To częsty problem, spowodowany sposobem, w jaki slicer obsługuje pamięć i złożoną geometrię.
Jak naprawić awarie Orca Slicer przy skomplikowanych plikach
1. Użyj sterowników Nvidia Game Ready
Jeśli korzystasz z karty graficznej Nvidia, przełącz się ze sterowników Studio na Game Ready. Są one lepiej zoptymalizowane do pracy z grafiką 3D i często zapobiegają awariom.
2. Zamknij nieużywane programy
Zwolnij pamięć RAM i zasoby procesora, zamykając aplikacje, których aktualnie nie używasz. Windows czasami źle zarządza pamięcią przy dużych zadaniach związanych z cięciem.
3. Uprość model
Zmniejsz liczbę trójkątów w modelu o co najmniej 50%, jeśli to możliwe. Zbyt duża liczba szczegółów może przeciążyć slicer i spowodować jego awarię.
4. Wypróbuj inny komputer
Jeśli model nadal powoduje zawieszanie się Orca Slicer, przetestuj go na innym komputerze. Pomoże to sprawdzić, czy problem dotyczy Twojej konfiguracji.
5. Nie ustawiaj wysokiego priorytetu
Unikaj ustawiania Orca Slicer na „wysoki priorytet” w Menedżerze zadań. Może to przynieść więcej problemów niż korzyści.
6. Obserwuj zasoby systemowe
Otwórz Menedżera zadań podczas cięcia, aby sprawdzić, czy Orca Slicer zużywa zbyt dużo RAM-u lub CPU. Jeśli osiąga maksimum, może być konieczna aktualizacja sprzętu lub uproszczenie modelu.
Końcowa wskazówka: Utrzymuj modele możliwie jak najprostsze
Zbyt szczegółowe modele mogą powodować zawieszanie się programu lub spowolnienia. Zawsze staraj się optymalizować swoje pliki 3D przed cięciem, aby uzyskać lepszą wydajność.
Orca Slicer nie zapisuje ustawień
Problem: Ustawienia resetują się za każdym razem
Jeśli Orca Slicer nie zapisuje Twoich zmian i za każdym uruchomieniem wraca do ustawień domyślnych, nie jesteś sam. To może być frustrujące, ale istnieje kilka prostych sposobów na rozwiązanie tego problemu.
Szybkie obejście
Po uruchomieniu programu możesz kliknąć strzałki „Cofnij” w lewym górnym rogu, aby przywrócić poprzednie ustawienia. Jednak to rozwiązanie jest tylko tymczasowe.
Jak trwale naprawić problem z niezapisywaniem ustawień w Orca Slicer
1. Ręczne zapisanie profilu
Po dokonaniu zmian w ustawieniach druku, prędkościach lub materiałach:
- Kliknij menu „Profile”.
- Wybierz „Zapisz”, aby zachować swoje niestandardowe ustawienia.
2. Użyj najnowszej wersji beta
Upewnij się, że używasz najnowszej wersji beta Orca Slicer. Często zawiera poprawki błędów, które rozwiązują problemy z zapisywaniem ustawień.
3. Usuń stare lub uszkodzone pliki
Jeśli problem nadal występuje:
- Przejdź do folderu: C:\Users\[TwojaNazwa]\AppData\Roaming\OrcaSlicer
- Usuń ten folder lub zmień jego nazwę, aby zresetować stare lub uszkodzone pliki konfiguracyjne.
4. Sprawdź preferencje w Orca Slicer
- Otwórz Orca Slicer.
- Kliknij Plik > Preferencje.
- Upewnij się, że opcja „Auto-sync user presets” jest zaznaczona. Pomaga to zachować zmiany między sesjami.
5. Skontaktuj się z pomocą techniczną, jeśli to konieczne
Jeśli żadne z powyższych rozwiązań nie działa, zgłoś problem do pomocy technicznej Orca Slicer lub dołącz do forum społecznościowego, gdzie inni użytkownicy mogą pomóc.
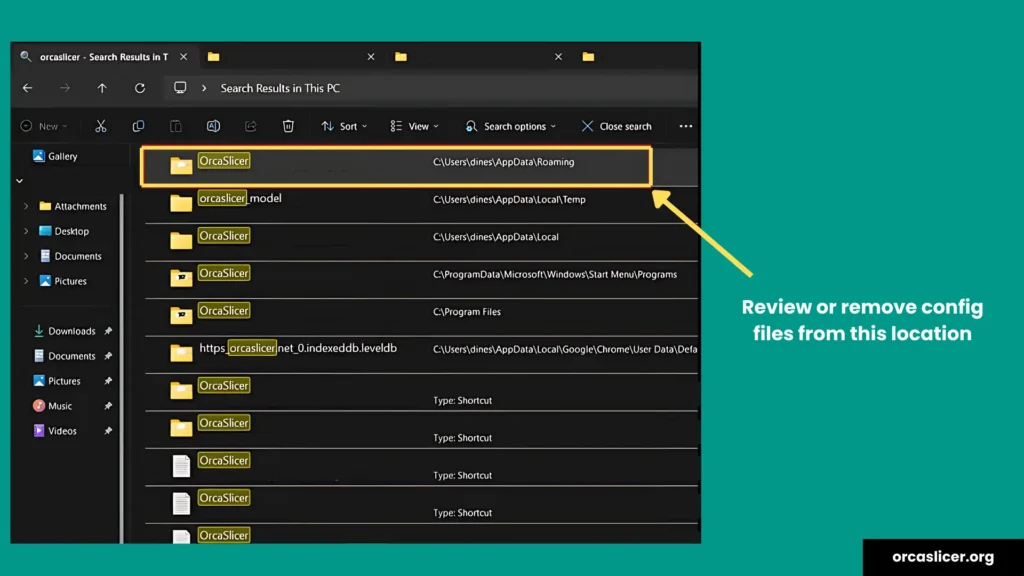
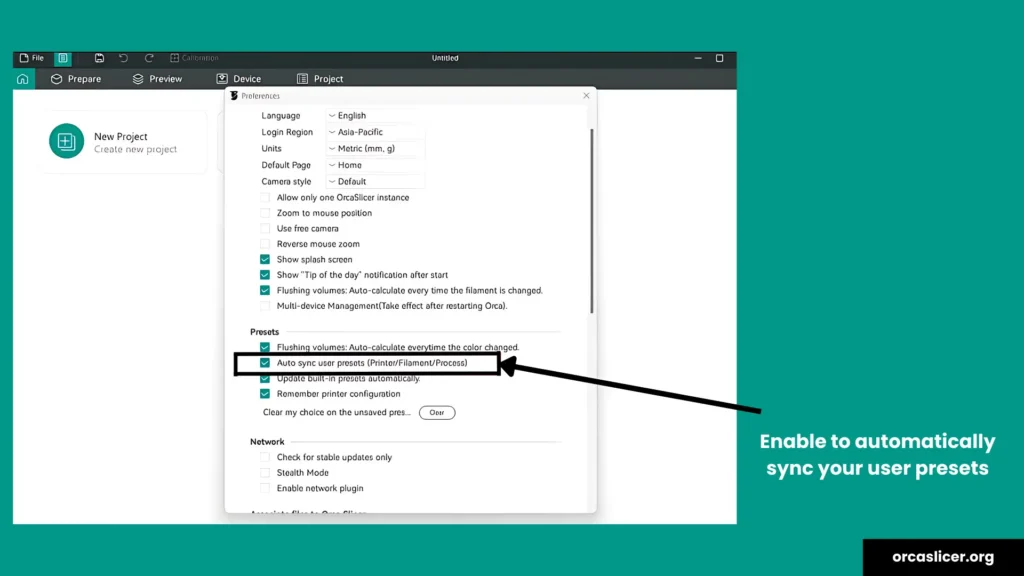
Orca Slicer nie pokazuje wszystkich filamentów
Problem: Dlaczego filamenty mogą nie być widoczne w Orca Slicer
Czy profile filamentów nie wyświetlają się w Orca Slicer? To częsty problem, szczególnie przy używaniu niestandardowych lub importowanych filamentów.
Jak naprawić brakujące filamenty w Orca Slicer
Wykonaj te proste kroki:
1. Sprawdź pliki filamentów
- Przejdź do folderu: C:\Users\[TwojaNazwaUżytkownika]\AppData\Roaming\OrcaSlicer\user\[numer]\Filaments
- Otwórz znajdujące się tam pliki .json.
- Szukaj wpisu: „filament_id”: null
- Jeśli widzisz „null”, zamień go na unikalną wartość, np.
"P8a845c8", albo skopiuj styl działającego identyfikatora. - Zapisz plik i uruchom Orca Slicer ponownie.
2. Upewnij się, że filamenty pasują do Twojej drukarki
- Jeśli importowałeś filamenty z PrusaSlicer lub innych slicerów, mogą one działać tylko z określonymi drukarkami.
- Sprawdź w ustawieniach Orca Slicer, czy profil filamentu jest zgodny ze wszystkimi drukarkami.
3. Napraw lub odtwórz uszkodzone filamenty
- Jeśli profil się wyświetla, ale nie ładuje się poprawnie (brakuje ustawień), może być uszkodzony.
- Orca Slicer nie ma przycisku „usuń” dla takich profili, więc musisz ręcznie usunąć plik i utworzyć nowy profil od podstaw.
4. Sprawdź kompatybilność z AMS
- Nie wszystkie filamenty utworzone przez użytkownika pojawiają się w menu AMS.
- Orca Slicer może mieć ograniczenia w rozpoznawaniu niestandardowych filamentów w AMS.
- Jeśli masz problem, rozważ kontakt z twórcami Orca Slicer lub opublikowanie zgłoszenia na GitHubie.
Potrzebujesz więcej pomocy?
Odwiedź stronę GitHub Issues Orca Slicer, aby znaleźć więcej rozwiązań i porozmawiać z innymi użytkownikami.
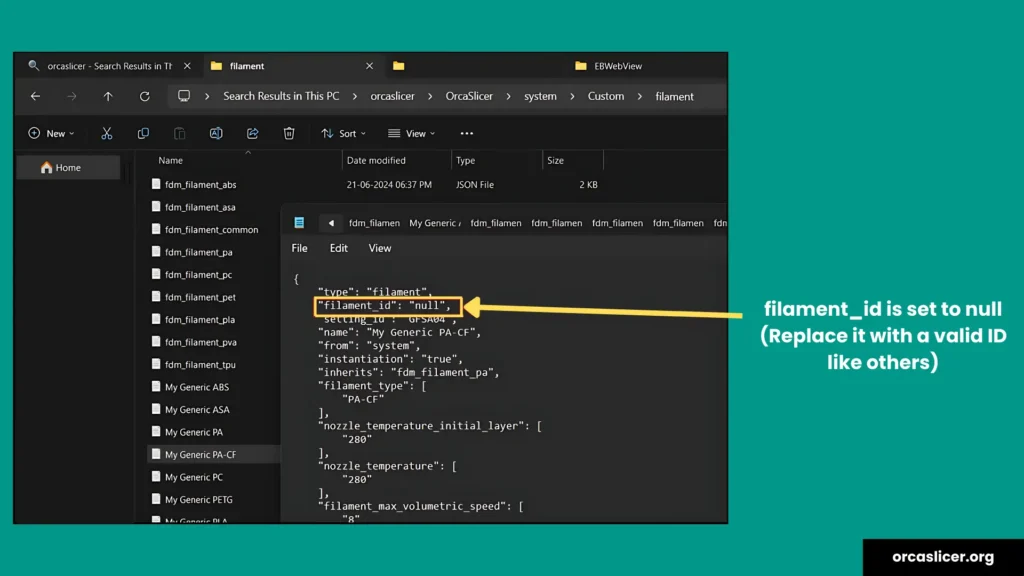
Orca Slicer nie działa na Macu
Problem: Dlaczego Orca Slicer może nie działać na macOS
Masz problem z uruchomieniem Orca Slicer na swoim Macu? Spokojnie ten poradnik krok po kroku pomoże Ci go rozwiązać.
Jak naprawić problem z uruchamianiem Orca Slicer na Macu
1. Zresetuj ustawienia Orca Slicer
Czasami zresetowanie ustawień rozwiązuje problem:
- Otwórz Finder i przejdź do: /Users/{Twoja nazwa użytkownika}/Library/Application Support/
- Znajdź folder o nazwie OrcaSlicer i zmień jego nazwę na OrcaSlicer2.
- Dzięki temu ustawienia zostaną zresetowane, ale nie usunięte.
- Uruchom Orca Slicer ponownie powinna się pojawić konfiguracja jak przy pierwszym uruchomieniu.
Uwaga: Jeśli nie widzisz folderu Library, naciśnij Command + Shift + . (kropka), aby pokazać ukryte foldery w Finderze.
2. Użyj najnowszej wersji beta lub stabilnej
- Jeśli korzystasz z macOS Catalina lub Big Sur, najnowsza wersja Beta Orca Slicer może działać lepiej.
- Jeśli Beta nie pomaga, spróbuj stabilnej wersji v1.8.1.
3. Zainstaluj Orca Slicer przez Homebrew
Homebrew to prosty menedżer aplikacji dla systemu macOS.
- Homebrew to prosty menedżer aplikacji dla systemu macOS.
- Następnie otwórz Terminal i wpisz: brew install orcaslicer
Ta metoda pomaga uniknąć wielu typowych błędów instalacyjnych w systemie macOS.
Orca Slicer nie ustawia temperatury filamentu
Problem: Dlaczego temperatury filamentów nie działają w Orca Slicer
Czy temperatury Twoich filamentów nie zapisują się lub nie wyświetlają poprawnie w Orca Slicer? Może to zepsuć wydruki i powodować problemy z nagrzewaniem. Skorzystaj z poniższych prostych kroków, aby naprawić problem z temperaturą.
Jak naprawić problem z temperaturami w Orca Slicer
1. Edytuj ustawienia filamentu
- Otwórz Orca Slicer.
- W lewym pasku bocznym kliknij zakładkę Filament.
- Wybierz typ filamentu.
- Kliknij ikonę ołówka (przycisk edytuj) obok wybranego filamentu.
2. Ustaw prawidłowe temperatury
- W nowym oknie znajdź pola: Nozzle Temperature i Bed Temperature.
- Wpisz odpowiednie wartości (np. Nozzle: 220°C, Bed: 60°C).
- Kliknij Zapisz, aby zastosować zmiany.
3. Zaktualizuj Orca Slicer
- Upewnij się, że używasz najnowszej wersji Orca Slicer.
- Starsze wersje mogą zawierać błędy uniemożliwiające zapis temperatury.
4. Uruchom ponownie i przetestuj
- Po zapisaniu zmian uruchom ponownie Orca Slicer.
- Sprawdź, czy nowe temperatury są prawidłowo wyświetlane.
5. Sprawdź plik G-code
- Pocięty model zapisz jako G-code.
- Otwórz plik G-code i sprawdź początkowe linie.
- Zobacz, czy widnieją tam właściwe temperatury.
- Jeśli wartości to 0 lub ich brakuje, oznacza to, że slicer nie zapisał ustawień prawidłowo.
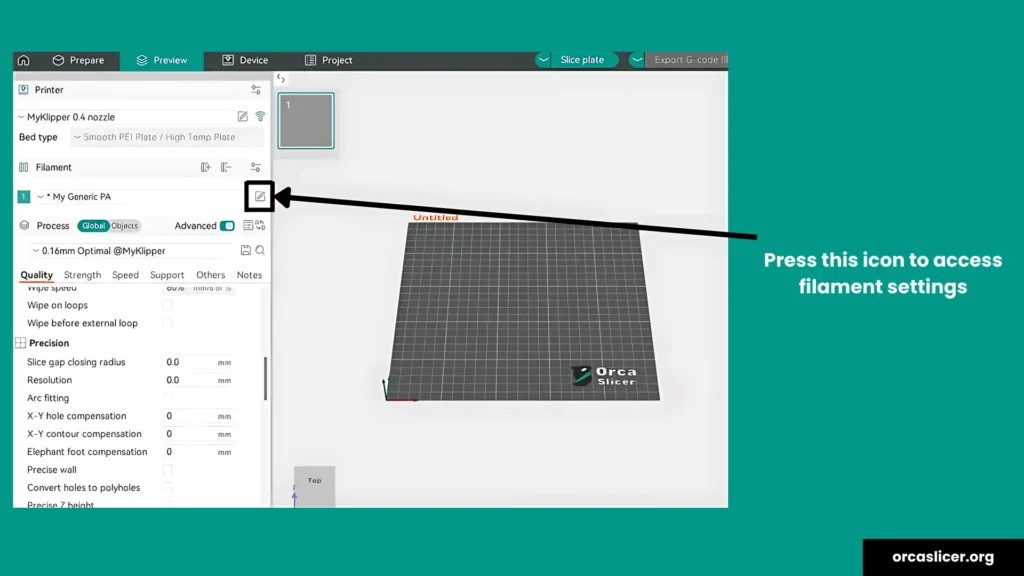
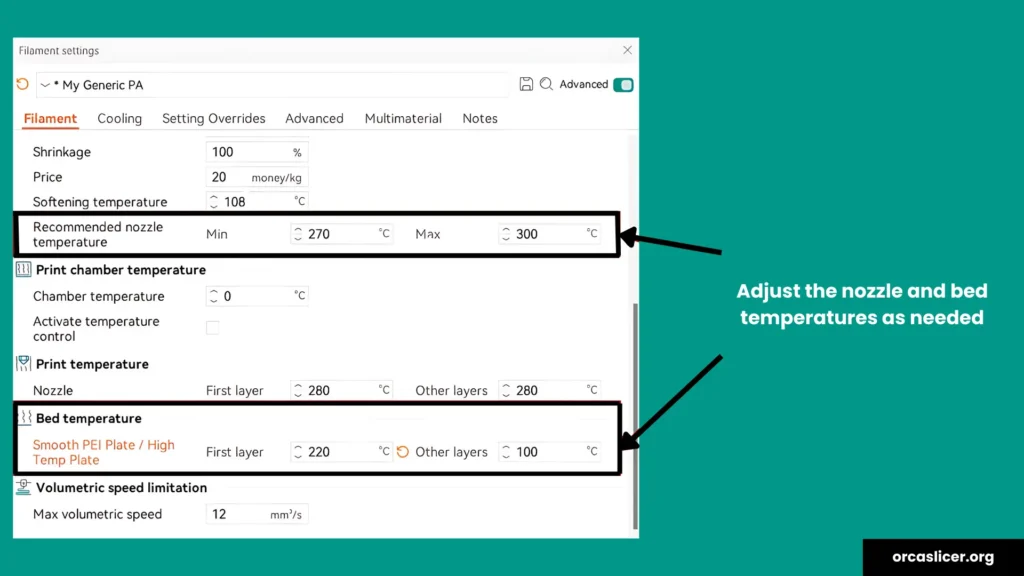
Orca Slicer nie wykonuje retrakcji
Problem: Co powoduje nitkowanie (stringing) w Orca Slicer?
Widzisz cienkie plastikowe nitki między częściami swojego wydruku 3D? To zjawisko nazywa się nitkowaniem i zwykle oznacza, że funkcja retrakcji w Orca Slicer nie działa poprawnie.
Nitkowanie występuje, gdy dysza przemieszcza się z jednej części modelu do drugiej, ale nie cofa filamentu odpowiednio szybko. Zostają wtedy cienkie nici plastiku, które psują wygląd wydruku.
Proste sposoby naprawy problemów z retrakcją w Orca Slicer
1. Zmień typ Z Hop na Spiral
- Przejdź do ustawień wydruku.
- Zmień opcję Z Hop Type na Spiral.
- Pomaga to dyszy płynniej się unosić i przemieszczać, co zmniejsza nitkowanie.
2. Wyłącz „Avoid Retraction in Infill”
- Ta opcja może blokować retrakcję wewnątrz wypełnienia.
- Jej wyłączenie pozwala na częstsze cofanie filamentu i redukuje nitki w modelu.
3. Wyłącz „Wipe Before Retract”
- Czyszczenie przed retrakcją może opóźniać właściwe cofanie filamentu.
- Wyłączenie tej opcji sprawia, że drukarka szybciej cofa filament.
4. Dostosuj dystans i prędkość retrakcji
- W ustawieniach filamentu zwiększ: Retraction Distance (np. o 1–2 mm) – Retraction Speed (lekko zwiększ prędkość)
- Każdy filament działa inaczej, więc testuj zmiany stopniowo.
5. Wykonaj testowy wydruk
- Użyj modelu do testu nitkowania (np. wieżyczek).
- Obserwuj, gdzie pojawiają się nitki.
6. Porównaj z Bambu Studio
- Jeśli używasz również Bambu Studio, porównaj ten sam model pocięty w obu programach.
- Zobacz, czy Orca Slicer gorzej radzi sobie z retrakcją w konkretnych miejscach.
7. Wysusz filament
- Jeśli używasz PLA silk lub innych wrażliwych materiałów, upewnij się, że są suche.
- Wilgotny filament powoduje nadmierne nitkowanie, niezależnie od ustawień.
8. Wypróbuj Bambu Studio, jeśli problem się utrzymuje
Jeśli Orca Slicer nadal sprawia problemy z retrakcją, rozważ użycie Bambu Studio, gdzie funkcja ta działa stabilniej.
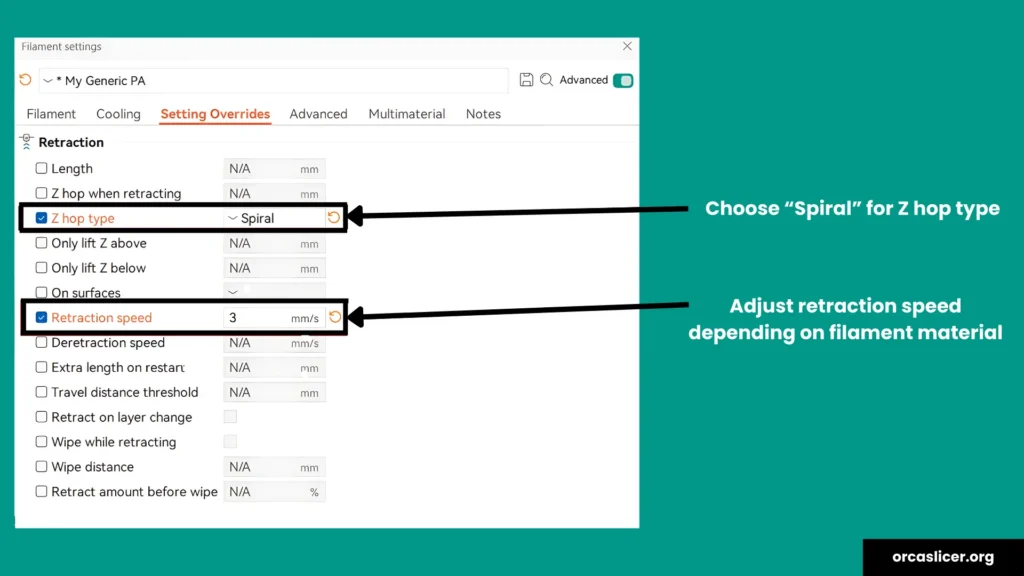
Nieciągłe krawędzie w Orca Slicer
Problem: Nieciągłe (non-manifold) krawędzie w modelu 3D mogą powodować ostrzeżenia przy cięciu
Jeśli podczas cięcia modelu 3D w Orca Slicer pojawia się ostrzeżenie „non-manifold edges”, oznacza to problem z geometrią modelu. Może to prowadzić do błędów druku, przerw lub elementów, które nie przylegają prawidłowo.
Jak naprawić ostrzeżenia o nieciągłych krawędziach w Orca Slicer
1. Zignoruj drobne ostrzeżenia
- Czasami Orca Slicer pokazuje ostrzeżenie, ale mimo to tworzy poprawny G-code.
- Jeśli podgląd wygląda dobrze możesz spróbować wydrukować model mimo wszystko.
2. Użyj wbudowanej opcji naprawy
- Po cięciu modelu może pojawić się okienko z przyciskiem „Repair”.
- Kliknij go Orca Slicer spróbuje automatycznie naprawić uszkodzone krawędzie.
3. Napraw model w Blenderze lub Meshmixerze
Jeśli wbudowana naprawa nie pomaga:
- Otwórz model w Blenderze lub Meshmixerze.
- Użyj narzędzi analizy i inspekcji, aby znaleźć nieciągłe krawędzie.
- Użyj opcji „Fix” lub „Make Manifold”, aby poprawić model.
- Zapisz plik i zaimportuj go ponownie do Orca Slicer.
4. Wykonaj testowy wydruk
- Po naprawie modelu wykonaj mały testowy wydruk.
- Obserwuj uważnie miejsca, w których wcześniej były problemy.
5. Sprawdź plik G-code
- Pocięty model zapisz jako G-code.
- Otwórz plik i sprawdź początkowe linie.
- Jeśli wartości temperatury są równe 0 lub ich brakuje oznacza to, że ustawienia nie zostały zapisane poprawnie.
Niepłaszczyznowe cięcie w Orca Slicer
Problem: Niepłaszczyznowe cięcie powoduje problemy z warstwami i błędy wydruku
Próbujesz używać niepłaszczyznowego cięcia w Orca Slicer i napotykasz problemy? Możesz zauważyć dziwne wysokości warstw, błędy przy cięciu lub słabą jakość wydruku. Oto jak rozwiązać te problemy i uzyskać lepsze efekty.
Proste sposoby naprawy problemów z niepłaszczyznowym cięciem
1. Zaktualizuj do najnowszej wersji beta
- Pobierz i zainstaluj najnowszą wersję beta Orca Slicer.
- Zawiera najnowsze poprawki i ulepszenia dla niepłaszczyznowego cięcia.
2. Włącz niepłaszczyznowe cięcie
- Wejdź do ustawień druku.
- Upewnij się, że opcja „Non-planar slicing” jest włączona.
- Dostosuj wysokość warstwy, prędkość i przepływ, aby uzyskać lepsze wyniki.
3. Sprawdź model 3D
- Użyj narzędzi takich jak Meshmixer lub Blender, aby sprawdzić, czy model jest manifold i nie ma błędów geometrii.
- Napraw problemy przed cięciem.
4. Testuj na prostych modelach
- Zacznij od prostych kształtów lub modeli o niskiej szczegółowości.
- Łatwiej będzie wykryć problemy z niepłaszczyznowym cięciem.
5. Użyj narzędzia podglądu cięcia
- Po pocięciu modelu, użyj opcji Preview, aby przeanalizować warstwy.
- Dzięki temu zauważysz problemy zanim zaczniesz drukowanie.
6. Sprawdź kompatybilność drukarki
- Upewnij się, że Twoja drukarka obsługuje niepłaszczyznowe funkcje.
- W razie potrzeby zaktualizuj firmware drukarki.
7. Przetestuj różne filamenty
- Niektóre materiały, jak PLA, sprawdzają się lepiej przy niepłaszczyznowym cięciu.
- Wykonaj małe testy, aby sprawdzić, który filament działa najlepiej.
Zakończenie
W tym poradniku rozwiązywania problemów z Orca Slicer omówiliśmy kilka typowych usterek, z którymi użytkownicy często się spotykają podczas korzystania z tego programu. Należą do nich problemy z uruchomieniem aplikacji, brak zapisywania ustawień, nieprawidłowo działająca retrakcja oraz trudności z ustawieniem odpowiednich temperatur filamentu.
Zajęliśmy się także awariami podczas cięcia skomplikowanych modeli i problemami ze zgodnością na komputerach Mac. Dla każdego z tych problemów przedstawiliśmy proste i skuteczne rozwiązania. Dzięki zastosowaniu tych kroków takich jak aktualizacja ustawień, sprawdzenie błędów w modelu 3D czy zainstalowanie najnowszej wersji oprogramowania możesz naprawić te usterki i cieszyć się płynniejszym, bardziej udanym drukiem 3D z Orca Slicer.