Orca Slicer Dépannage Guide
Si Orca Slicer ne fonctionne pas correctement, cela peut être dû à plusieurs raisons différentes. Orca Slicer est un outil populaire auprès des passionnés d’impression 3D, car il permet de créer des impressions de haute qualité. Beaucoup de personnes le trouvent plus facile à utiliser et plus avancé que d’autres outils comme Bambu Studio ou Cura.
Parfois, le logiciel peut cesser de fonctionner à cause de problèmes comme des erreurs en mode spirale, des plantages liés à des modèles complexes, des problèmes de couches non planes, et plus encore. Ci-dessous, nous avons listé quelques problèmes courants ainsi que la manière de les résoudre.
Orca Slicer ne se connecte pas à l’imprimante
Problème : Pourquoi Orca Slicer ne se connecte pas à votre imprimante
Si Orca Slicer détecte Fluidd sur votre réseau mais affiche une erreur 404 lors de l’envoi des fichiers à votre imprimante, le problème est généralement lié aux paramètres de connexion ou à une mauvaise configuration du réseau.
Comment résoudre les problèmes de connexion entre Orca Slicer et l’imprimante
1. Vérifiez l’adresse IP et le port
Assurez-vous qu’Orca Slicer utilise la bonne adresse IP et le bon numéro de port pour l’interface Fluidd de votre imprimante. Vérifiez aussi qu’il utilise le bon chemin d’API pour envoyer les fichiers.
2. Même réseau Wi-Fi
Votre ordinateur et votre imprimante 3D doivent être connectés au même réseau Wi-Fi. S’ils sont sur des réseaux différents, la connexion échouera.
3. Désactivez le pare-feu ou l’antivirus (temporairement)
Parfois, un pare-feu ou un antivirus peut bloquer la connexion entre Orca Slicer et Fluidd. Essayez de le désactiver brièvement pour voir si cela résout le problème.
4. Activez les téléchargements externes dans Fluidd
Accédez aux paramètres de Fluidd et assurez-vous que les téléchargements depuis des slicers externes comme Orca sont autorisés. Si cette option est désactivée, la connexion échouera.
5. Redémarrez tout
Redémarrez Orca Slicer, Fluidd, votre ordinateur, ainsi que votre routeur Wi-Fi. Un simple redémarrage peut souvent résoudre des problèmes réseau cachés.
Méthode alternative : téléversez les fichiers manuellement
Si la connexion directe ne fonctionne toujours pas, enregistrez le fichier découpé d’Orca Slicer sur votre ordinateur. Ouvrez ensuite l’interface web de Fluidd dans votre navigateur et téléversez le fichier manuellement. C’est une méthode rapide et fiable pour continuer à imprimer, surtout si les transferts Wi-Fi échouent.
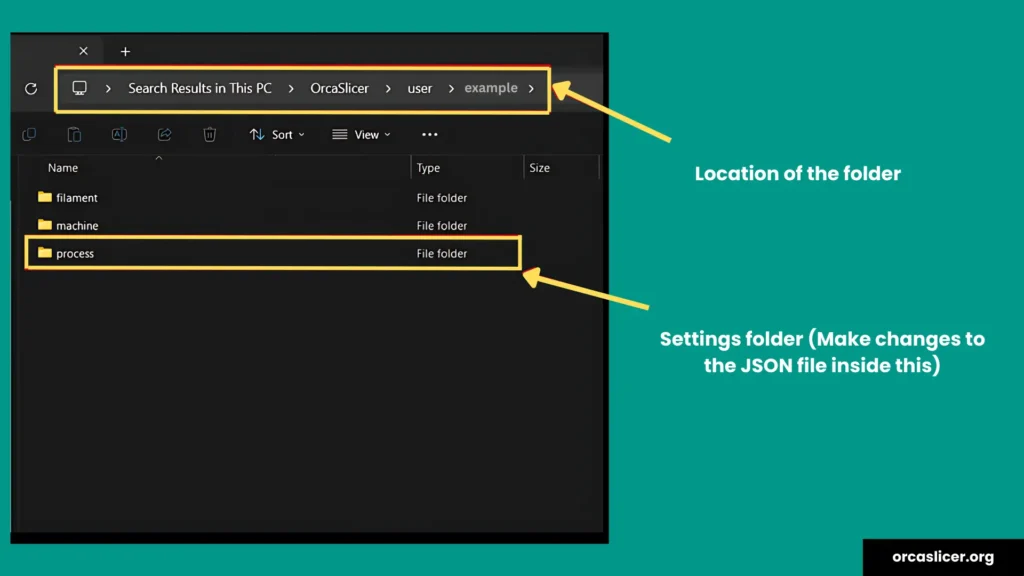
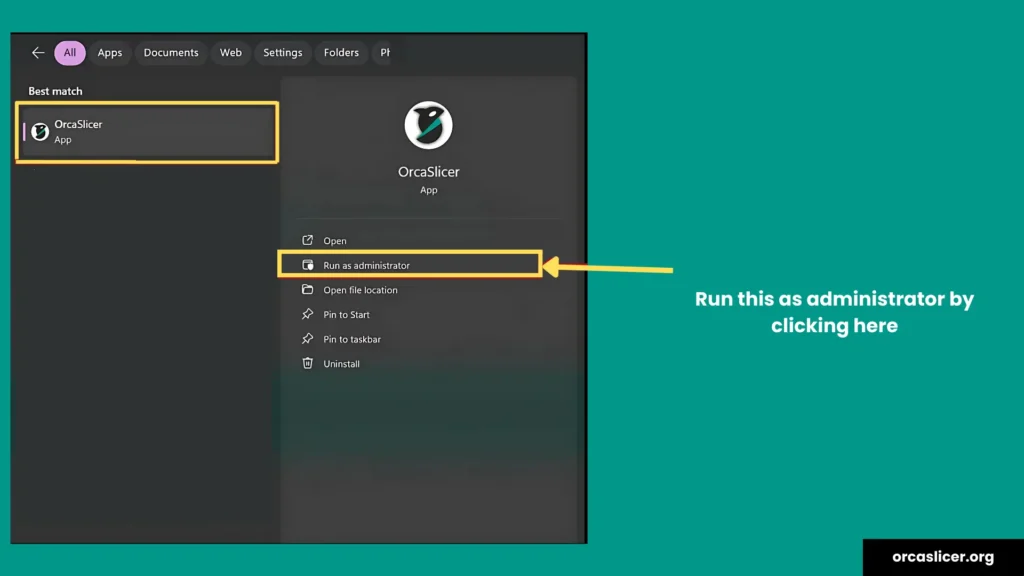
Orca Slicer ne s’ouvre pas
Problème : Orca Slicer bloqué au démarrage
Parfois, après avoir installé Orca Slicer, vous cliquez pour l’ouvrir mais vous ne voyez qu’une fenêtre contextuelle, et le programme ne démarre pas complètement. C’est un problème courant et généralement facile à résoudre.
Comment résoudre le problème d’Orca Slicer qui ne s’ouvre pas sur Windows
1. Redémarrez votre ordinateur
Un simple redémarrage peut souvent résoudre le problème. Si Orca Slicer ne se lance pas, redémarrez votre système et réessayez.
2. Mettez à jour ou réinstallez Orca Slicer
Assurez-vous d’utiliser la dernière version. Rendez-vous sur notre page d’accueil et :
- Vérifiez s’il y a des mises à jour
- Ou désinstallez et réinstallez la version la plus récente
3. Mettez à jour les pilotes de votre carte graphique
Des pilotes graphiques obsolètes peuvent empêcher Orca Slicer de se lancer. Allez sur le site du fabricant de votre carte graphique (comme NVIDIA ou AMD) et téléchargez les derniers pilotes.
4. Vérifiez votre antivirus
Votre logiciel antivirus pourrait bloquer Orca Slicer. Essayez de le désactiver temporairement. Si le logiciel s’ouvre, ajoutez-le à la liste blanche ou aux exceptions de votre antivirus.
5. Vérifiez les fichiers journaux
Si Orca Slicer ne démarre toujours pas, allez dans son dossier d’installation et cherchez les fichiers journaux (logs). Ils peuvent contenir des messages d’erreur utiles pour identifier le problème.
Solution avancée : modifier le mode spirale dans le fichier JSON
Si les solutions de base ne fonctionnent pas, vous pouvez essayer de modifier le fichier de configuration d’Orca Slicer :
- Accédez au dossier de configuration : allez dans /AppData/Roaming/OrcaSlicer/user/[numéros]/process sur votre ordinateur.
- Modifiez le fichier JSON : repérez et ouvrez le fichier .JSON associé à votre profil.
- Changez le paramètre du mode spirale : dans le fichier, recherchez « spiral_mode », changez sa valeur de
1à0, puis enregistrez.
Cela peut corriger les problèmes liés aux bugs du mode spirale.
Astuce supplémentaire : exécuter en tant qu’administrateur
Si Orca Slicer ne s’ouvre toujours pas :
- Faites un clic droit sur l’icône d’Orca Slicer.
- Sélectionnez « Exécuter en tant qu’administrateur ».
Cela donne à l’application les autorisations nécessaires pour s’exécuter et résout souvent des problèmes d’accès cachés.
Orca Slicer ne découpe qu’une partie du fichier
Problème : Découpe partielle et erreur du mode spirale
Si Orca Slicer ne découpe que la moitié de votre modèle et affiche un message d’erreur du type : « Le mode spirale ne fonctionne que lorsque les boucles de parois sont à 1 », il s’agit probablement d’un problème de paramètre, et non d’un bug. Réinstaller le slicer ne résout pas toujours le problème, et Windows peut même l’identifier comme une application non reconnue.
Comment corriger l’erreur de mode spirale dans Orca Slicer
1. Supprimez les anciens paramètres d’Orca Slicer
Cette erreur est souvent causée par des fichiers de configuration anciens ou corrompus.
Étapes à suivre :
- Ouvrez l’Explorateur de fichiers sur votre PC.
- Allez dans : C:\Users\[VotreNom]\AppData\Roaming
- Recherchez les dossiers nommés “OrcaSlicer”.
- Supprimez ces dossiers pour effacer les anciens paramètres.
Astuce : vous devrez peut-être activer l’option « Afficher les fichiers cachés » pour voir le dossier AppData.
2. Réinstallez Orca Slicer
Après avoir supprimé les anciens dossiers :
- Téléchargez la dernière version d’Orca Slicer depuis notre site web.
- Installez-le à nouveau et essayez de découper votre modèle.
Cela devrait corriger l’erreur du mode spirale et permettre au slicer de traiter correctement les fichiers complets.
Orca Slicer plante avec des modèles complexes
Problème : Orca Slicer plante avec des modèles 3D volumineux ou très détaillés
Parfois, lorsque vous essayez de découper un modèle 3D très détaillé ou de grande taille, Orca Slicer peut planter même si votre ordinateur répond à toutes les exigences système. Ce problème est courant et est généralement lié à la manière dont le slicer gère la mémoire et la géométrie complexe.
Comment corriger les plantages d’Orca Slicer avec des fichiers complexes
1. Utilisez les pilotes Nvidia Game Ready
Si vous utilisez une carte graphique Nvidia, passez des pilotes Studio aux pilotes Game Ready. Ces derniers fonctionnent mieux avec les logiciels de découpe 3D et permettent souvent d’éviter les plantages.
2. Fermez les programmes inutilisés
Libérez de la mémoire RAM et du CPU en fermant les applications que vous n’utilisez pas. Windows gère parfois mal les ressources, surtout lors de tâches de découpe importantes.
3. Simplifiez le modèle
Réduisez le nombre de triangles de votre modèle d’au moins 50 % si possible. Trop de détails peuvent surcharger le slicer et provoquer un plantage.
4. Essayez sur un autre ordinateur
Si le modèle continue de faire planter Orca Slicer sur votre PC, testez-le sur un autre appareil. Cela permet de vérifier si le problème vient de votre configuration.
5. Ne mettez pas Orca Slicer en priorité élevée
Évitez de définir Orca Slicer en “priorité élevée” dans le Gestionnaire des tâches. Cela peut aggraver les choses au lieu de résoudre le problème.
6. Surveillez les ressources système
Ouvrez le Gestionnaire des tâches pendant la découpe pour voir si Orca Slicer utilise trop de RAM ou de CPU. Si les ressources sont saturées, il peut être nécessaire d’optimiser le modèle ou de mettre à niveau votre système.
Conseil final : Gardez les modèles aussi simples que possible
Des modèles trop détaillés peuvent entraîner des plantages ou des ralentissements. Essayez toujours d’optimiser vos fichiers 3D avant la découpe pour un fonctionnement plus fluide.
Orca Slicer n’enregistre pas les paramètres
Problème : les paramètres se réinitialisent à chaque fois
Si Orca Slicer ne sauvegarde pas vos modifications et revient aux paramètres par défaut à chaque ouverture, vous n’êtes pas seul. Ce problème peut être frustrant, mais il existe des solutions simples pour le corriger.
Solution rapide
Lorsque vous ouvrez le slicer, vous pouvez cliquer sur les flèches “Annuler” (en haut à gauche) pour retrouver vos anciens paramètres. Mais cela reste temporaire.
Comment corriger Orca Slicer qui n’enregistre pas les paramètres de façon permanente
1. Enregistrez manuellement votre profil
Après avoir modifié les paramètres d’impression, les vitesses ou les matériaux :
- Cliquez sur le menu Profil.
- Choisissez Enregistrer pour sauvegarder vos paramètres personnalisés.
2. Utilisez la dernière version bêta
Assurez-vous d’utiliser la dernière version bêta d’Orca Slicer. Elle contient souvent des corrections de bugs, notamment ceux liés à l’enregistrement des paramètres.
3. Supprimez les anciens fichiers corrompus
Si le problème persiste :
- Allez dans ce dossier : C:\Users\[VotreNom]\AppData\Roaming\OrcaSlicer
- Supprimez ou renommez le dossier pour réinitialiser les fichiers de configuration corrompus.
4. Vérifiez les préférences dans Orca Slicer
- Ouvrez Orca Slicer.
- Cliquez sur Fichier > Préférences.
- Assurez-vous que l’option Synchronisation automatique des préréglages utilisateur est activée. Cela permet de sauvegarder vos modifications entre les sessions.
5. Contactez le support si besoin
Si aucune solution ne fonctionne, contactez le support d’Orca Slicer ou rejoignez leur forum communautaire pour obtenir de l’aide d’autres utilisateurs.
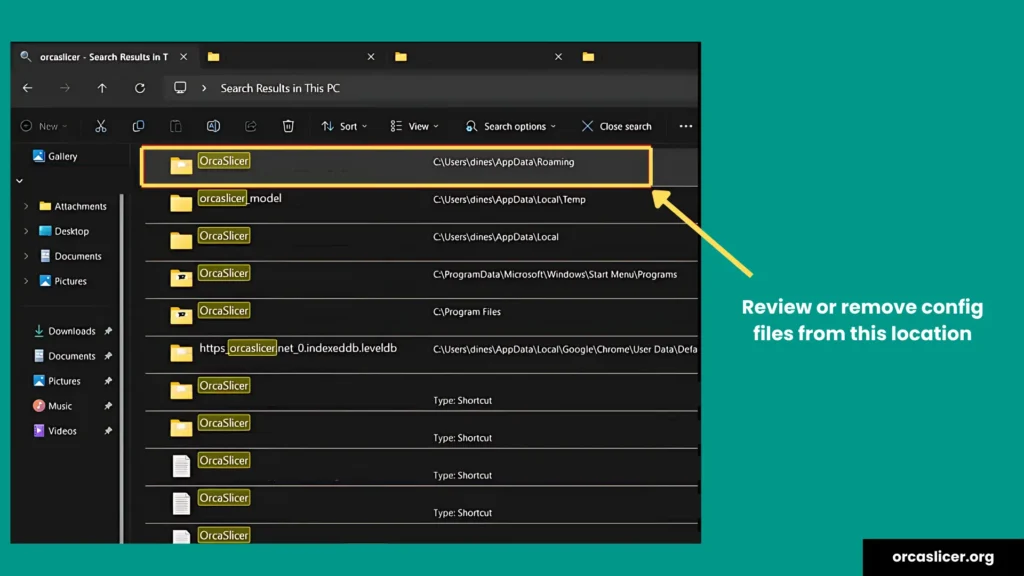
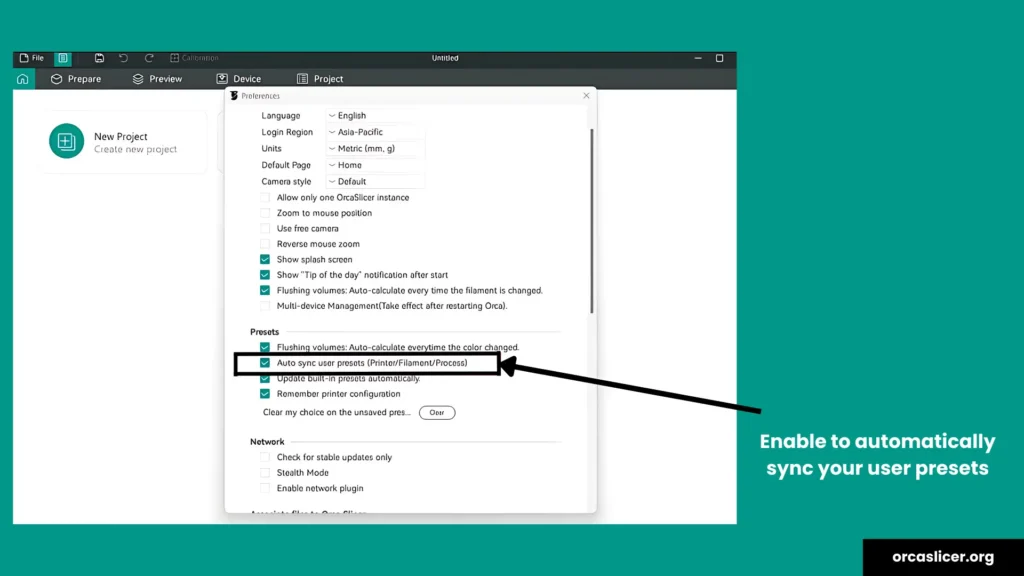
Orca Slicer n’affiche pas tous les filaments
Problème : pourquoi certains filaments n’apparaissent pas dans Orca Slicer
Vos profils de filament ne s’affichent pas dans Orca Slicer ? Ce problème est courant, surtout lorsque vous utilisez des filaments personnalisés ou importés.
Comment corriger l’absence de filaments dans Orca Slicer
Suivez ces étapes simples :
1. Vérifiez les fichiers de filament
- Allez dans ce dossier : C:\Users\[VotreNomUtilisateur]\AppData\Roaming\OrcaSlicer\user\[votre numéro]\Filaments
- Ouvrez les fichiers .json à l’intérieur.
- Cherchez la ligne : « filament_id »: null
- Si vous voyez “null”, remplacez-le par un identifiant unique comme
"P8a845c8"ou copiez le format d’un ID valide. - Enregistrez le fichier, puis redémarrez Orca Slicer.
2. Assurez-vous que les filaments sont compatibles avec votre imprimante
- Si vous avez importé des filaments depuis PrusaSlicer ou d’autres slicers, ils peuvent être compatibles uniquement avec certains modèles d’imprimantes.
- Vérifiez dans les paramètres d’Orca Slicer que le profil est configuré pour être utilisé avec toutes les imprimantes.
3. Réparez ou recréez les filaments corrompus
- Si un profil apparaît mais ne charge pas correctement (paramètres manquants), il est peut-être corrompu.
- Comme Orca Slicer ne propose pas de bouton pour les supprimer, vous devez supprimer manuellement le fichier concerné et recréer le profil depuis zéro.
4. Vérifiez la compatibilité AMS
- Tous les filaments personnalisés n’apparaissent pas dans le menu AMS.
- Orca Slicer peut avoir des limites pour reconnaître certains types de filaments personnalisés avec l’AMS.
- En cas de problème, vous pouvez contacter les développeurs d’Orca Slicer ou publier une question sur GitHub.
Besoin d’aide supplémentaire
Rendez-vous sur la page GitHub “Issues” d’Orca Slicer pour trouver d’autres solutions ou échanger avec d’autres utilisateurs.
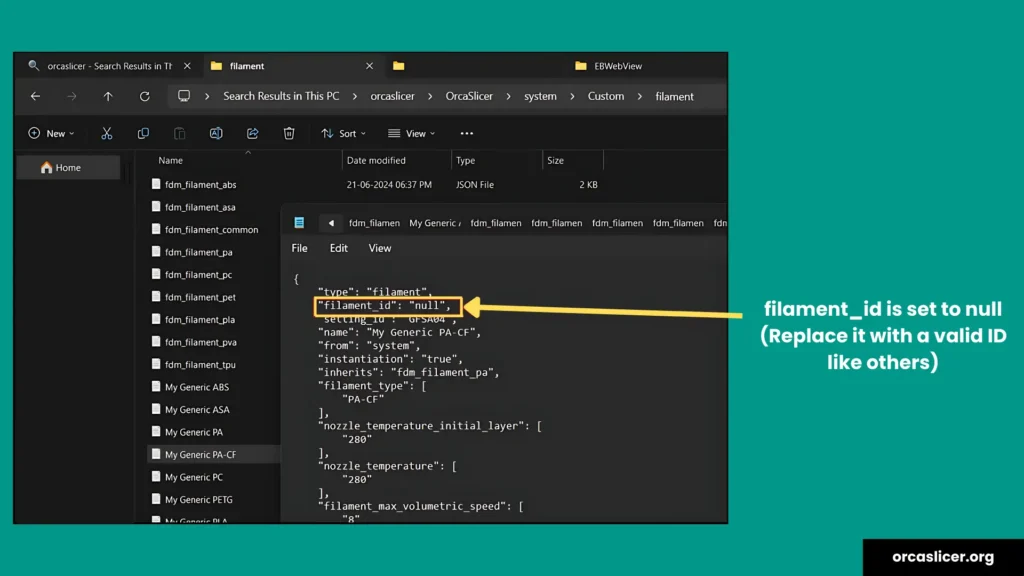
Orca Slicer ne fonctionne pas sur Mac
Problème : pourquoi Orca Slicer peut ne pas fonctionner sur macOS
Vous avez du mal à ouvrir Orca Slicer sur votre Mac ? Pas d’inquiétude, ce guide vous aide à résoudre le problème étape par étape.
Comment corriger Orca Slicer qui ne s’ouvre pas sur Mac
1. Réinitialisez les paramètres d’Orca Slicer
Parfois, une simple réinitialisation des paramètres suffit :
- Ouvrez le Finder et allez dans : /Users/{votre nom d’utilisateur}/Library/Application Support/
- Trouvez le dossier nommé OrcaSlicer et renommez-le en OrcaSlicer2.
- Cela réinitialise les paramètres sans les supprimer.
- Ouvrez de nouveau Orca Slicer. Il devrait afficher la fenêtre de configuration comme au premier lancement.
Remarque : Si vous ne voyez pas le dossier Library, appuyez sur Commande + Maj + . (point) pour afficher les dossiers cachés dans le Finder.
2. Utilisez la dernière version bêta ou stable
- Si vous êtes sur macOS Catalina ou Big Sur, la dernière version bêta d’Orca Slicer peut mieux fonctionner.
- Si la version bêta ne résout pas le problème, essayez la version stable v1.8.1.
3. Installer Orca Slicer avec Homebrew
Homebrew est un outil simple pour gérer les applications sur Mac.
- Installez d’abord Homebrew
- Ensuite, ouvrez le Terminal et exécutez la commande suivante : brew install orcaslicer
Cette méthode permet d’éviter certains problèmes d’installation courants sur macOS.
Orca Slicer ne configure pas les températures du filament
Problème : pourquoi les températures de filament ne fonctionnent pas dans Orca Slicer
Les températures de vos filaments ne s’enregistrent pas ou ne s’affichent pas correctement dans Orca Slicer ? Cela peut perturber vos impressions 3D et provoquer des problèmes de chauffe. Voici des étapes simples pour résoudre ce souci.
Comment corriger les problèmes de température dans Orca Slicer
1. Modifier les paramètres du filament
- Ouvrez Orca Slicer
- Dans la barre latérale gauche, cliquez sur la section Filament
- Sélectionnez le type de filament
- Cliquez sur l’icône en forme de crayon (bouton de modification) à côté du profil
2. Définir les bonnes températures
- Dans la fenêtre qui s’ouvre, descendez jusqu’aux champs : Température de la buse – Température du plateau
- Entrez les bonnes valeurs (par exemple : Buse : 220°C, Plateau : 60°C)
- Cliquez sur Enregistrer pour appliquer les modifications
3. Mettre à jour Orca Slicer
- Assurez-vous d’utiliser la dernière version d’Orca Slicer.
- Les anciennes versions peuvent contenir des bugs empêchant l’enregistrement des températures.
4. Redémarrer et tester
- Après avoir enregistré les paramètres, redémarrez Orca Slicer.
- Vérifiez si les nouvelles températures apparaissent correctement.
5. Vérifier le fichier G-code
- Découpez votre modèle
- Ouvrez le fichier G-code généré
- Consultez les premières lignes pour vérifier si les bonnes températures y sont inscrites
- Si les valeurs sont à 0 ou absentes, cela signifie que le slicer n’a pas sauvegardé vos paramètres correctement.
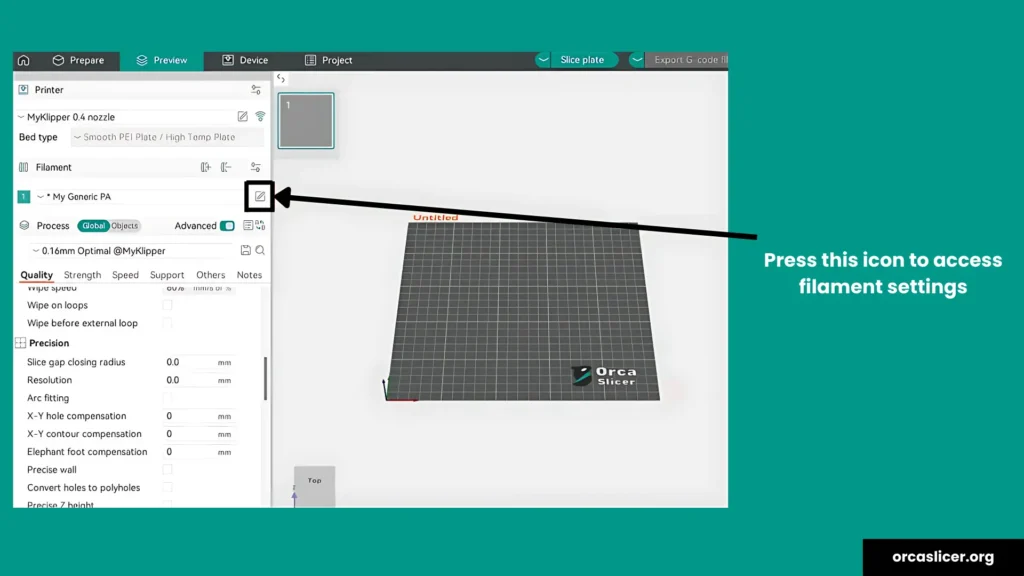
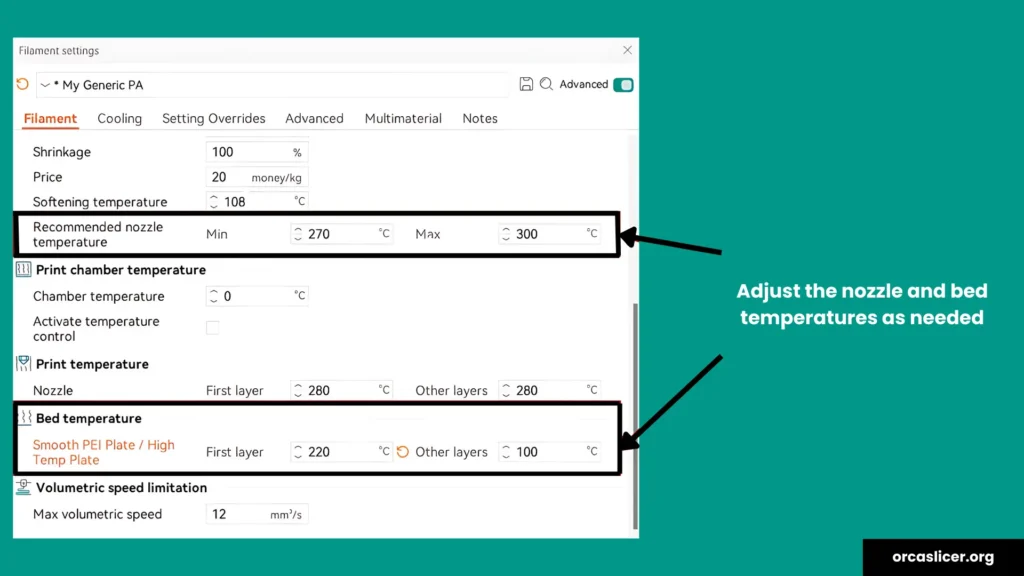
Orca Slicer ne rétracte pas correctement
Problème : qu’est-ce qui cause les fils de plastique (stringing) dans Orca Slicer ?
Vous voyez de fins fils de plastique entre les parties de votre impression 3D ? Ce problème s’appelle le stringing, et cela signifie souvent que la rétraction dans Orca Slicer ne fonctionne pas correctement.
Le stringing se produit lorsque la buse se déplace d’une partie du modèle à une autre sans retirer suffisamment de filament, laissant des fils qui gâchent la qualité de la surface.
Solutions simples pour les problèmes de rétraction dans Orca Slicer
1. Changer le type de Z Hop en Spiral
- Allez dans les paramètres d’impression
- Modifiez l’option Z Hop Type en Spiral
- Cela permet à la buse de se soulever et se déplacer plus doucement, réduisant le stringing
2. Désactiver “Avoid Retraction in Infill”
- Cette option empêche parfois la rétraction pendant le remplissage
- La désactiver permet à l’imprimante de rétracter plus souvent et d’éviter les fils à l’intérieur du modèle
3. Désactiver “Wipe Before Retract”
- L’essuyage avant la rétraction peut retarder le retrait du filament
- En le désactivant, l’imprimante se concentre sur une rétraction plus rapide
4. Ajuster la distance et la vitesse de rétraction
- Allez dans les paramètres de filament Augmentez : Distance de rétraction (essayez 1 à 2 mm de plus) Vitesse de rétraction (essayez légèrement plus rapide)
- Chaque filament est différent, testez progressivement
5. Faire un test d’impression
- Utilisez un modèle de test pour le stringing (comme des tours)
- Observez où les fils apparaissent exactement
6. Comparer avec Bambu Studio
- Si vous utilisez aussi Bambu Studio, découpez le même modèle avec les deux slicers
- Comparez les zones où Orca Slicer rétracte moins bien
7. Séchez votre filament
- Si vous utilisez du PLA soie ou un filament sensible, assurez-vous qu’il soit bien sec
- Un filament humide provoque du stringing, même avec de bons réglages
8. Essayer Bambu Studio si besoin
Si Orca Slicer continue à poser problème avec la rétraction, vous pouvez essayer Bambu Studio, qui offre souvent de meilleures performances sur ce point.
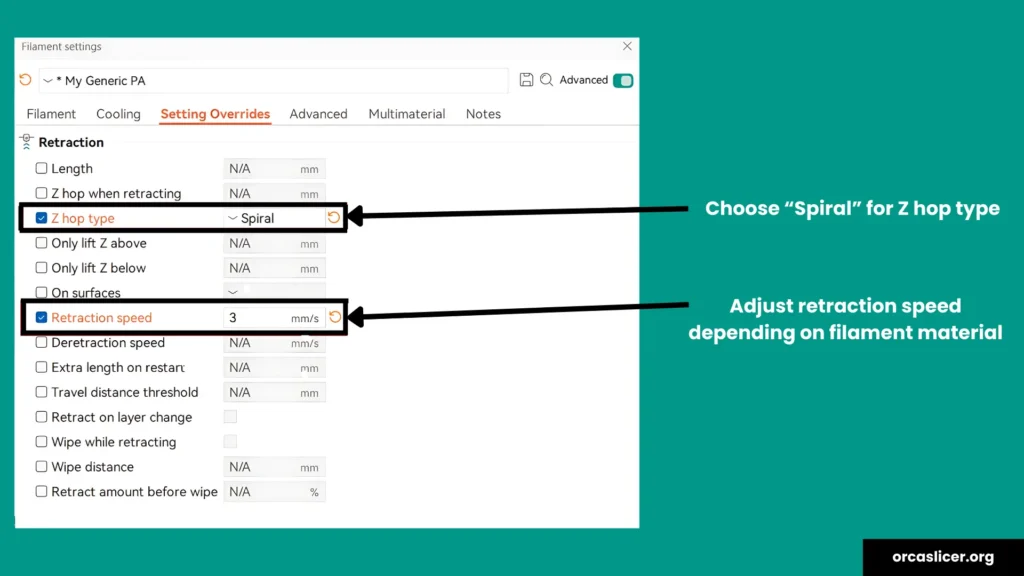
Arêtes non-manifold dans Orca Slicer
Problème : les arêtes non-manifold peuvent générer des avertissements lors du tranchage
Si vous voyez un avertissement « arêtes non-manifold » en découpant votre modèle 3D dans Orca Slicer, cela signifie qu’il y a un problème dans la géométrie du modèle. Cela peut entraîner des échecs d’impression, des trous ou des pièces qui ne collent pas correctement. Voici comment corriger rapidement ce problème.
Comment corriger les avertissements d’arêtes non-manifold dans Orca Slicer
1. Vous pouvez ignorer les petits avertissements
- Parfois, Orca Slicer affiche un avertissement, mais génère tout de même correctement le G-code.
- Si l’aperçu semble correct, vous pouvez tenter l’impression malgré tout.
2. Utilisez l’option de réparation intégrée
- Lorsque vous découpez votre modèle, une fenêtre peut apparaître avec un bouton « Réparer ».
- Cliquez dessus : Orca Slicer essaiera de corriger automatiquement les arêtes cassées.
3. Réparez le modèle avec Blender ou Meshmixer
Si la réparation intégrée ne résout pas le problème :
- Ouvrez le modèle dans Blender ou Meshmixer (outils gratuits de modélisation)
- Utilisez leurs fonctions d’analyse ou d’inspection pour repérer les arêtes non-manifold
- Utilisez les options « Fix » ou « Make Manifold » pour nettoyer la géométrie
- Enregistrez le fichier réparé et importez-le de nouveau dans Orca Slicer
4. Effectuez une impression de test
- Après avoir réparé le modèle, réalisez une petite impression test.
- Observez de près les zones problématiques.
5. Vérifiez le G-code
- Découpez votre modèle
- Ouvrez le fichier G-code généré
- Vérifiez les premières lignes pour vous assurer que les températures sont bien présentes
- Si les valeurs sont à 0 ou absentes, cela signifie que les paramètres ne se sont pas enregistrés correctement
Tranchage non planaire dans Orca Slicer
Problème : le tranchage non planaire peut causer des erreurs de couche et des échecs d’impression
Vous essayez d’utiliser le tranchage non planaire dans Orca Slicer, mais vous rencontrez des problèmes ? Vous voyez des hauteurs de couches étranges, des erreurs pendant le tranchage ou une mauvaise qualité d’impression ? Voici comment résoudre cela.
Solutions simples aux problèmes de tranchage non planaire
1. Passez à la dernière version bêta
- Téléchargez et installez la version bêta la plus récente d’Orca Slicer.
- Elle inclut les dernières corrections pour le tranchage non planaire.
2. Activez le tranchage non planaire
- Accédez aux paramètres d’impression
- Assurez-vous que l’option de tranchage non planaire est activée
- Ajustez la hauteur de couche, la vitesse et le débit pour de meilleures performances
3. Vérifiez votre modèle 3D
- Utilisez Meshmixer ou Blender pour vérifier que le modèle est manifold et sans erreurs de géométrie.
- Corrigez les éventuels problèmes avant le tranchage.
4. Testez avec des modèles simples
- Commencez avec des formes basiques ou des modèles peu détaillés.
- Cela permet de repérer rapidement les problèmes avant de passer à des designs complexes.
5. Utilisez l’aperçu du tranchage
- Après le tranchage, utilisez la fonction Aperçu pour examiner les couches.
- Cela vous aide à détecter les erreurs avant l’impression.
6. Vérifiez la compatibilité de votre imprimante
- Assurez-vous que votre imprimante 3D prend en charge les fonctions non planaires.
- Mettez à jour le firmware si nécessaire.
7. Essayez différents filaments
- Certains matériaux, comme le PLA, fonctionnent mieux avec le tranchage non planaire.
- Faites de petits tests pour voir quel filament donne les meilleurs résultats.
Conclusion
Dans ce guide de dépannage pour Orca Slicer, nous avons abordé plusieurs problèmes courants rencontrés par les utilisateurs lors de l’utilisation du slicer. Cela inclut des soucis tels que le logiciel qui ne s’ouvre pas, les paramètres qui ne s’enregistrent pas, la rétraction qui ne fonctionne pas correctement, ou encore les difficultés à configurer les bonnes températures pour les filaments.
Nous avons également couvert des problèmes comme les plantages lors des impressions complexes et les soucis de compatibilité sur Mac. Pour chacun de ces cas, nous avons proposé des solutions simples et utiles. En suivant les étapes indiquées comme la mise à jour des paramètres, la vérification des erreurs dans le modèle 3D, ou l’installation de la dernière version du logiciel vous pouvez résoudre ces problèmes et profiter d’une impression 3D plus fluide et plus réussie avec Orca Slicer.