Orca Slicer Fehlerbehebungsleitfaden
Wenn Orca Slicer nicht richtig funktioniert, kann es dafür mehrere Gründe geben. Orca Slicer ist ein beliebtes Werkzeug für 3D-Druck-Liebhaber, da es dabei hilft, hochwertige Drucke zu erstellen. Viele Menschen finden es einfacher zu bedienen und fortschrittlicher als andere Werkzeuge wie Bambu Studio oder Cura.
Manchmal kann die Software aufgrund von Problemen wie Spiralmodus-Fehlern, Abstürzen bei komplexen Modellen, Problemen mit nicht ebenen Schichten und mehr nicht mehr funktionieren. Unten haben wir einige häufige Probleme und wie man jedes davon beheben kann aufgelistet.
Orca Slicer stellt keine Verbindung zum Drucker her
Problem: Warum Orca Slicer keine Verbindung zu deinem Drucker herstellt
Wenn Orca Slicer Fluidd in deinem Netzwerk erkennt, aber beim Senden von Dateien einen 404-Fehler anzeigt, liegt das Problem meist an den Verbindungseinstellungen oder an der Netzwerkkonfiguration.
So behebst du Verbindungsprobleme zwischen Orca Slicer und dem Drucker
1. IP-Adresse und Port prüfen
Stelle sicher, dass Orca Slicer die korrekte IP-Adresse und den richtigen Port für das Fluidd-Interface deines Druckers verwendet. Überprüfe auch, ob der richtige API-Pfad zum Senden der Dateien verwendet wird.
2. Gleiches WLAN-Netzwerk verwenden
Sowohl dein Computer als auch dein 3D-Drucker müssen mit demselben WLAN-Netzwerk verbunden sein. Wenn sie sich in verschiedenen Netzwerken befinden, kann keine Verbindung hergestellt werden.
3. Firewall oder Antivirus vorübergehend deaktivieren
Manchmal blockiert eine Firewall oder ein Antivirusprogramm die Verbindung zwischen Orca Slicer und Fluidd. Deaktiviere sie vorübergehend und prüfe, ob die Verbindung funktioniert.
4. Externe Uploads in Fluidd aktivieren
Gehe in die Einstellungen von Fluidd und stelle sicher, dass Uploads von externen Slicern wie Orca erlaubt sind. Ist diese Option deaktiviert, schlägt die Verbindung fehl.
5. Alles neu starten
Starte Orca Slicer, Fluidd, deinen Computer und auch den WLAN-Router neu. Ein einfacher Neustart kann oft versteckte Netzwerkprobleme beheben.
Alternative Methode: Dateien manuell hochladen
Falls die direkte Verbindung weiterhin nicht funktioniert, speichere die geschnittene Datei von Orca Slicer auf deinem Computer. Öffne dann die Web-Oberfläche von Fluidd in deinem Browser und lade die Datei manuell hoch. Dies ist eine schnelle und zuverlässige Methode, um den Druckvorgang fortzusetzen – besonders wenn das Senden über WLAN fehlschlägt.
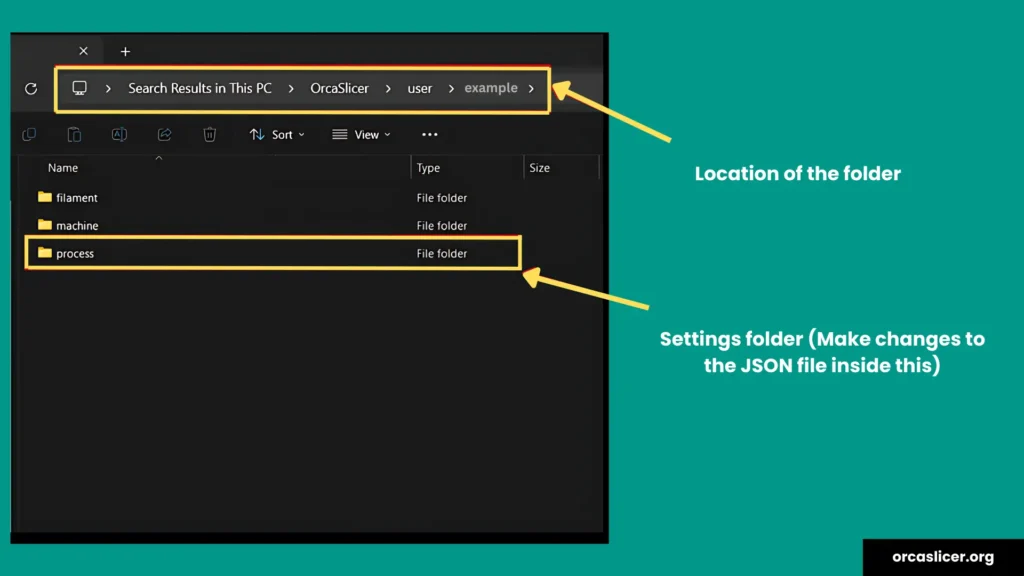
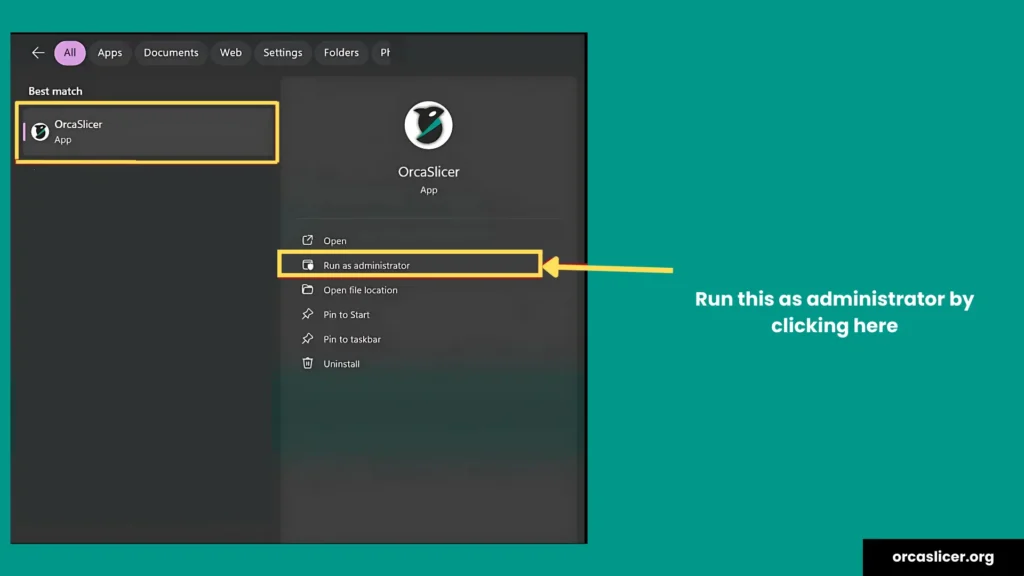
Orca Slicer startet nicht
Problem: Orca Slicer bleibt beim Startbildschirm hängen
Manchmal, nachdem du Orca Slicer installiert hast, klickst du auf das Symbol, aber es erscheint nur ein Pop-up und das Programm startet nicht vollständig. Das ist ein häufiges Problem und meistens leicht zu beheben.
So behebst du das Problem, wenn Orca Slicer unter Windows nicht startet
1. Computer neu starten
Ein einfacher Neustart kann das Problem oft lösen. Wenn Orca Slicer nicht startet, starte dein System neu und versuche es erneut.
2. Orca Slicer aktualisieren oder neu installieren
Stelle sicher, dass du die neueste Version verwendest. Besuche unsere Startseite und:
- Prüfe auf Updates
- Oder deinstalliere und installiere die aktuelle Version neu
3. Grafiktreiber aktualisieren
Veraltete Grafiktreiber können verhindern, dass Orca Slicer startet. Gehe auf die Website deines Grafikkartenherstellers (z. B. NVIDIA oder AMD) und lade die neuesten Treiber herunter.
4. Antivirenprogramm überprüfen
Deine Antivirensoftware könnte Orca Slicer blockieren. Versuche, sie vorübergehend zu deaktivieren. Wenn sich der Slicer dann öffnet, füge ihn zur Ausnahmeliste oder Whitelist deines Antivirenprogramms hinzu.
5. Protokolldateien überprüfen
Wenn Orca Slicer immer noch nicht startet, gehe zum Installationsordner und suche nach Protokolldateien (Log-Dateien). Diese können Fehlermeldungen enthalten, die bei der Problemerkennung helfen.
Erweiterte Lösung: Spiralmodus in der JSON-Datei ändern
Wenn die einfachen Lösungen nicht funktionieren, kannst du versuchen, die Orca Slicer Konfigurationsdatei zu bearbeiten:
- Zum Konfigurationsordner navigieren: Gehe auf deinem Computer zu
/AppData/Roaming/OrcaSlicer/user/[Zahlen]/process. - JSON-Datei bearbeiten: Suche die zu deinem Profil gehörende
.JSON-Datei und öffne sie. - Spiralmodus-Einstellung ändern: Suche in der Datei nach „spiral_mode“, ändere den Wert von
1auf0und speichere die Datei.
Dies kann Probleme beheben, die durch Fehler im Spiralmodus verursacht werden.
Zusätzlicher Tipp: Als Administrator ausführen
Wenn Orca Slicer sich immer noch nicht öffnet:
- Rechtsklicke auf das Orca Slicer Symbol.
- Wähle „Als Administrator ausführen“.
Dies gibt der App die nötigen Berechtigungen und löst oft versteckte Zugriffsprobleme.
Orca Slicer schneidet nur einen Teil der Datei
Problem: Teilweises Schneiden und Spiralmodus-Fehler
Wenn Orca Slicer nur die Hälfte deines Modells schneidet und eine Fehlermeldung wie „Spiral mode only works when wall loops are 1“ anzeigt, handelt es sich wahrscheinlich um ein Einstellungsproblem und nicht um einen Softwarefehler. Eine Neuinstallation des Slicers hilft in solchen Fällen nicht immer, und Windows erkennt die App möglicherweise nicht richtig.
So behebst du den Spiralmodus-Fehler in Orca Slicer
1. Alte Orca Slicer-Einstellungen löschen
Dieser Fehler tritt meist durch alte oder beschädigte Konfigurationsdateien auf.
So behebst du das:
- Öffne den Datei-Explorer auf deinem PC.
- Gehe zu: C:\Users\[YourName]\AppData\Roaming
- Suche nach Ordnern mit dem Namen „OrcaSlicer“.
- Lösche diese Ordner, um veraltete Einstellungen zu entfernen.
Tipp: Du musst eventuell „Versteckte Dateien anzeigen“ aktivieren, um den AppData-Ordner sehen zu können.
2. Orca Slicer neu installieren
Nachdem du die alten Ordner gelöscht hast:
- Lade die neueste Version von Orca Slicer von unserer Website herunter.
- Installiere die Software erneut und versuche, dein Modell zu schneiden.
Das sollte den Spiralmodus-Fehler beheben und den Slicer dazu bringen, komplette Dateien korrekt zu verarbeiten.
Orca Slicer stürzt bei komplexen Modellen ab
Problem: Orca Slicer stürzt bei großen oder detaillierten Modellen ab
Manchmal stürzt Orca Slicer ab, wenn du versuchst, ein sehr detailliertes oder großes 3D-Modell zu slicen selbst wenn dein Computer alle Systemanforderungen erfüllt. Dieses Problem tritt häufig auf, weil der Slicer Schwierigkeiten mit dem Speicher-Management und komplexer Geometrie hat.
So behebst du Abstürze von Orca Slicer bei komplexen Dateien
1. Verwende Nvidia Game Ready-Treiber
Wenn du eine Nvidia-Grafikkarte hast, wechsle von den Studio-Treibern zu den Game Ready-Treibern. Diese sind besser für 3D-Slicing geeignet und verhindern oft Abstürze.
2. Schließe nicht verwendete Programme
Spare RAM und CPU, indem du alle nicht benötigten Anwendungen schließt. Windows verwaltet den Speicher bei großen Slicing-Aufgaben manchmal nicht gut.
3. Modell vereinfachen
Reduziere die Anzahl der Dreiecke im Modell möglichst um mindestens 50 %. Zu viele Details können den Slicer überfordern und zum Absturz bringen.
4. Auf einem anderen Computer testen
Wenn das Modell auf deinem PC immer wieder Orca Slicer zum Absturz bringt, probiere es auf einem anderen Computer. So kannst du prüfen, ob es an deinem System liegt.
5. Nicht auf „Hohe Priorität“ setzen
Setze Orca Slicer im Task-Manager nicht auf „Hohe Priorität“. Das kann mehr Probleme verursachen als lösen.
6. Systemressourcen im Blick behalten
Öffne den Task-Manager während des Slicens und beobachte, ob Orca Slicer zu viel RAM oder CPU beansprucht. Wenn die Auslastung zu hoch ist, solltest du dein System aufrüsten oder das Modell vereinfachen.
Letzter Tipp: Halte Modelle möglichst einfach
Übermäßig detaillierte Modelle können zu Abstürzen oder Verlangsamungen führen. Optimiere deine 3D-Dateien immer vor dem Slicen, um eine reibungslose Verarbeitung zu gewährleisten.
Orca Slicer speichert Einstellungen nicht
Problem: Einstellungen werden bei jedem Start zurückgesetzt
Wenn Orca Slicer deine Änderungen nicht speichert und jedes Mal zu den Standardeinstellungen zurückkehrt, bist du nicht allein. Dieses Problem kann frustrierend sein, lässt sich aber mit ein paar einfachen Schritten beheben.
Schnelle Zwischenlösung
Wenn du den Slicer öffnest, kannst du oben links auf die „Rückgängig“-Pfeile klicken, um deine vorherigen Einstellungen wiederherzustellen. Das ist jedoch nur eine vorübergehende Lösung.
So speicherst du die Orca Slicer-Einstellungen dauerhaft
1. Profil manuell speichern
Nachdem du Änderungen an Druckeinstellungen, Geschwindigkeiten oder Materialien vorgenommen hast:
- Klicke auf das Profil-Menü.
- Wähle „Speichern“, um deine benutzerdefinierten Einstellungen zu sichern.
2. Neueste Beta-Version verwenden
Stelle sicher, dass du die neueste Beta-Version von Orca Slicer verwendest. Diese enthält oft Fehlerbehebungen, z. B. für Probleme mit nicht gespeicherten Einstellungen.
3. Alte oder beschädigte Dateien löschen
Wenn das Problem weiterhin besteht:
- Gehe zu folgendem Ordner: C:\Users\[DeinName]\AppData\Roaming\OrcaSlicer
- Lösche oder benenne den Ordner um, um alte oder beschädigte Konfigurationsdateien zurückzusetzen.
4. Einstellungen in Orca Slicer prüfen
- Öffne Orca Slicer.
- Klicke auf Datei > Einstellungen (File > Preferences).
- Stelle sicher, dass „Benutzer-Voreinstellungen automatisch synchronisieren“ aktiviert ist. Das hilft dabei, deine Änderungen zwischen den Sitzungen zu speichern.
5. Support kontaktieren, falls nötig
Wenn nichts hilft, melde das Problem an den Orca Slicer-Support oder trete dem Community-Forum bei, um Hilfe von anderen Nutzern zu bekommen.
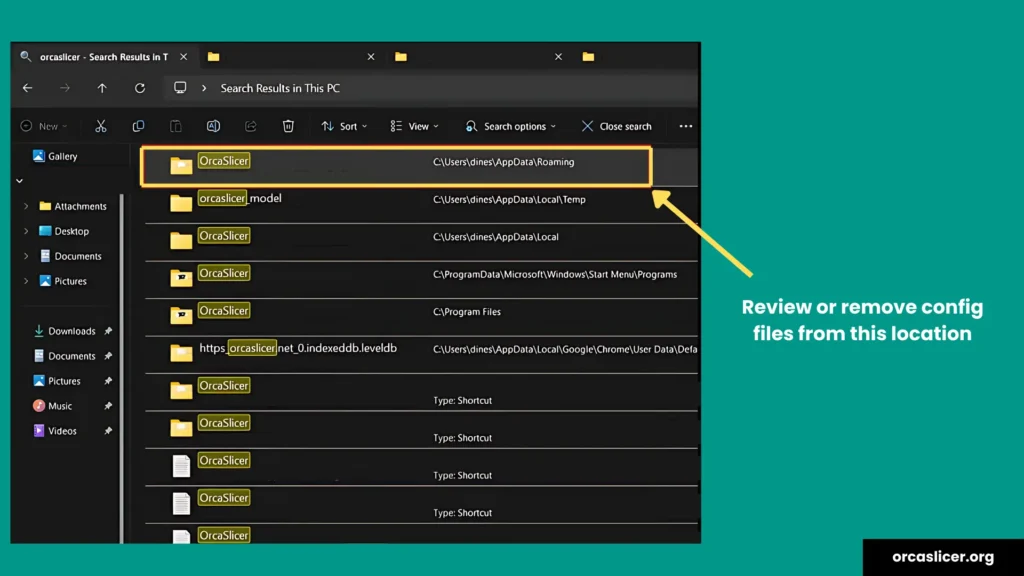
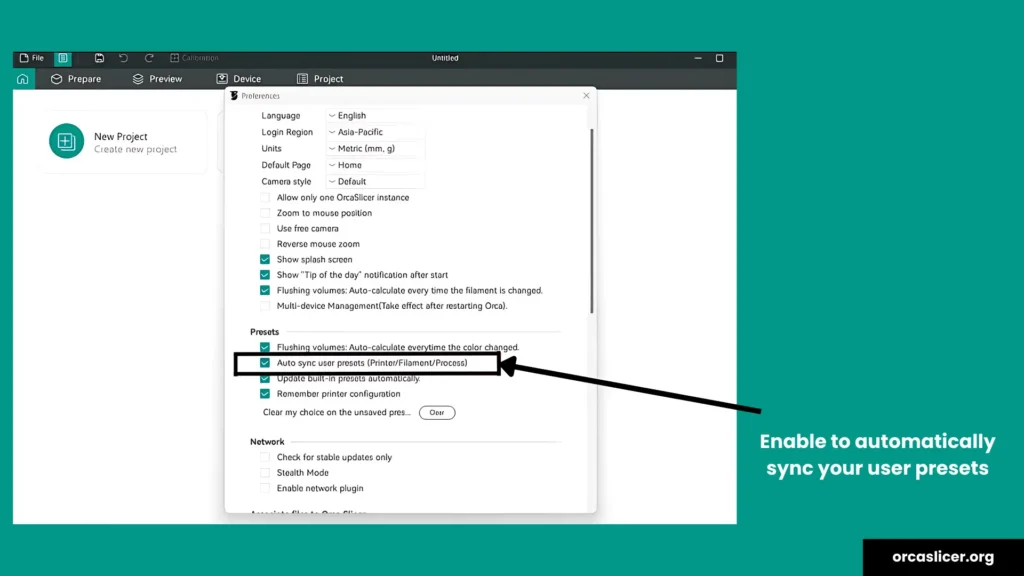
Orca Slicer zeigt nicht alle Filamente an
Problem: Warum Filamente in Orca Slicer möglicherweise nicht angezeigt werden
Werden deine Filamentprofile in Orca Slicer nicht angezeigt? Dieses Problem tritt häufig auf, besonders bei benutzerdefinierten oder importierten Filamenten.
So behebst du fehlende Filamente in Orca Slicer
Befolge diese einfachen Schritte:
1. Filamentdateien überprüfen
- Gehe auf deinem Computer zu folgendem Ordner: C:\Users\[DeinBenutzername]\AppData\Roaming\OrcaSlicer\user\[deine Nummer]\Filaments
- Öffne die .json Dateien darin.
- Suche nach „filament_id“: null.
- Wenn du „null“ siehst, ändere es zu etwas Einzigartigem wie
"P8a845c8"oder kopiere den Stil einer funktionierenden ID. - Speichere die Datei und starte Orca Slicer neu.
2. Filamente mit deinem Drucker kompatibel machen
- Wenn du Filamente aus PrusaSlicer oder anderen Slicern importiert hast, funktionieren sie möglicherweise nur mit bestimmten Druckern.
- Überprüfe in den Einstellungen von Orca Slicer, ob das Filamentprofil für alle Drucker freigegeben ist.
3. Beschädigte Filamente reparieren oder neu erstellen
- Wenn ein Profil zwar erscheint, aber nicht korrekt geladen wird (z. B. fehlende Einstellungen), ist es eventuell beschädigt.
- Da Orca Slicer keinen Löschen-Button dafür hat, musst du die Datei manuell löschen und das Profil neu erstellen.
4. AMS-Kompatibilität prüfen
- Nicht alle benutzerdefinierten Filamente erscheinen im AMS-Menü.
- Orca Slicer erkennt möglicherweise bestimmte benutzerdefinierte Filamenttypen nicht im AMS-Bereich.
- Wenn du Probleme hast, wende dich an die Entwickler von Orca Slicer oder poste auf GitHub für weitere Hilfe.
Weitere Hilfe erhalten
Besuche die GitHub-Issue-Seite von Orca Slicer, um weitere Lösungen zu finden und dich mit anderen Nutzern auszutauschen.
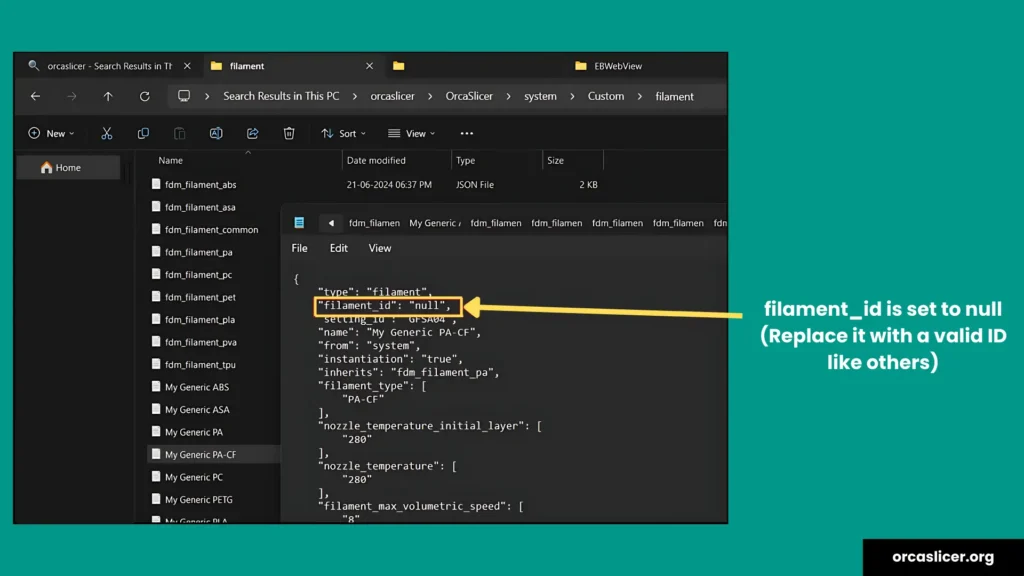
Orca Slicer funktioniert nicht auf dem Mac
Problem: Warum Orca Slicer unter macOS möglicherweise nicht funktioniert
Hast du Schwierigkeiten, Orca Slicer auf deinem Mac zu öffnen? Keine Sorge diese Anleitung zeigt dir Schritt für Schritt, wie du das Problem beheben kannst.
So behebst du das Problem, wenn Orca Slicer auf dem Mac nicht startet
1. Orca Slicer-Einstellungen zurücksetzen
Manchmal kann das Zurücksetzen der Einstellungen das Problem lösen:
- Öffne den Finder und gehe zu: /Users/{dein Benutzername}/Library/Application Support/
- Suche den Ordner namens OrcaSlicer und benenne ihn um in OrcaSlicer2.
- Dadurch werden die Einstellungen zurückgesetzt, ohne sie zu löschen.
- Öffne Orca Slicer erneut. Es sollte wie beim ersten Mal das Einrichtungsfenster anzeigen.
Hinweis: Wenn du den Ordner Library nicht siehst, drücke Command + Shift + . (Punkt), um versteckte Ordner im Finder sichtbar zu machen.
2. Neueste Beta- oder stabile Version verwenden
- Wenn du macOS Catalina oder Big Sur verwendest, funktioniert die neueste Beta-Version von Orca Slicer möglicherweise besser.
- Wenn die Beta-Version nicht hilft, probiere die stabile Version v1.8.1 aus.
3. Orca Slicer mit Homebrew installieren
Homebrew ist ein einfaches Tool, um Apps auf dem Mac zu verwalten.
- Installiere zuerst Homebrew.
- Öffne dann das Terminal und gib ein: brew install orcaslicer
Mit dieser Methode lassen sich viele typische Installationsfehler unter macOS vermeiden.
Orca Slicer stellt Filamenttemperaturen nicht ein
Problem: Warum die Filamenttemperaturen in Orca Slicer nicht funktionieren
Werden deine Filamenttemperaturen in Orca Slicer nicht gespeichert oder nicht korrekt angezeigt? Das kann deine 3D-Drucke beeinträchtigen und zu Heizproblemen führen. Folge diesen einfachen Schritten, um das Temperaturproblem zu beheben.
So behebst du Temperaturprobleme in Orca Slicer
1. Filamenteinstellungen bearbeiten
- Öffne Orca Slicer.
- Klicke in der linken Seitenleiste auf den Bereich Filament.
- Wähle deinen Filamenttyp aus.
- Klicke auf das kleine Stift-Symbol (Bearbeiten) daneben.
2. Die richtigen Temperaturen einstellen
- Im Pop-up-Fenster nach unten scrollen zu: Düsenztemperatur – Heizbetttemperatur
- Gib die richtigen Werte ein (zum Beispiel: Düse: 220 °C, Bett: 60 °C).
- Klicke auf Speichern, um die Änderungen zu übernehmen.
3. Orca Slicer aktualisieren
- Stelle sicher, dass du die neueste Version von Orca Slicer verwendest.
- Ältere Versionen enthalten möglicherweise Fehler, die das Speichern der Temperaturen verhindern.
4. Neustarten und testen
- Starte Orca Slicer nach dem Speichern neu.
- Überprüfe, ob die neuen Temperaturen korrekt angezeigt werden.
5. G-Code prüfen
- Slice dein Modell.
- Öffne die erzeugte G-Code-Datei.
- Schaue dir die ersten Zeilen an, um zu sehen, ob die richtigen Temperaturen dort stehen.
- Wenn die Werte 0 sind oder fehlen, hat der Slicer deine Einstellungen nicht korrekt gespeichert.
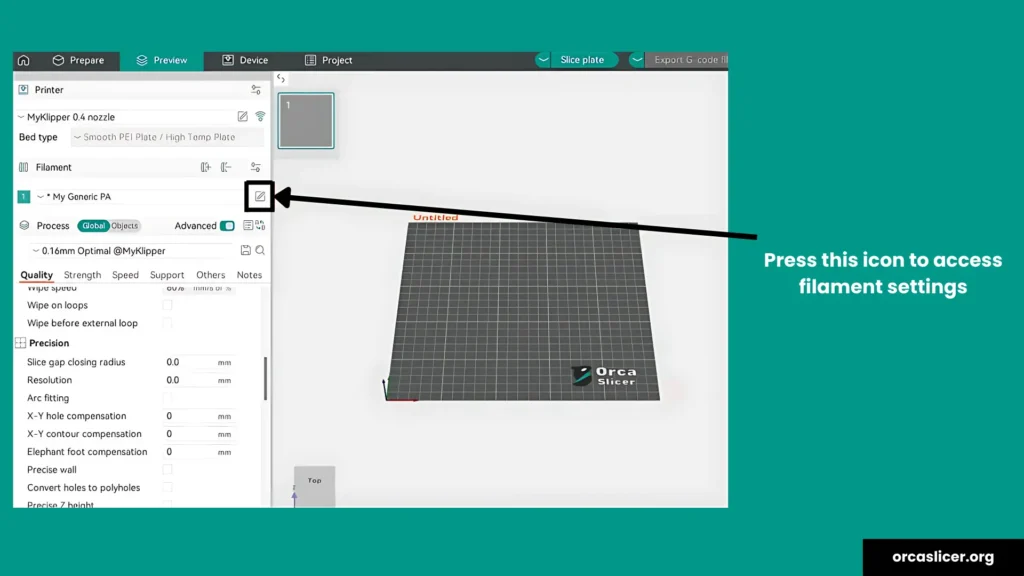
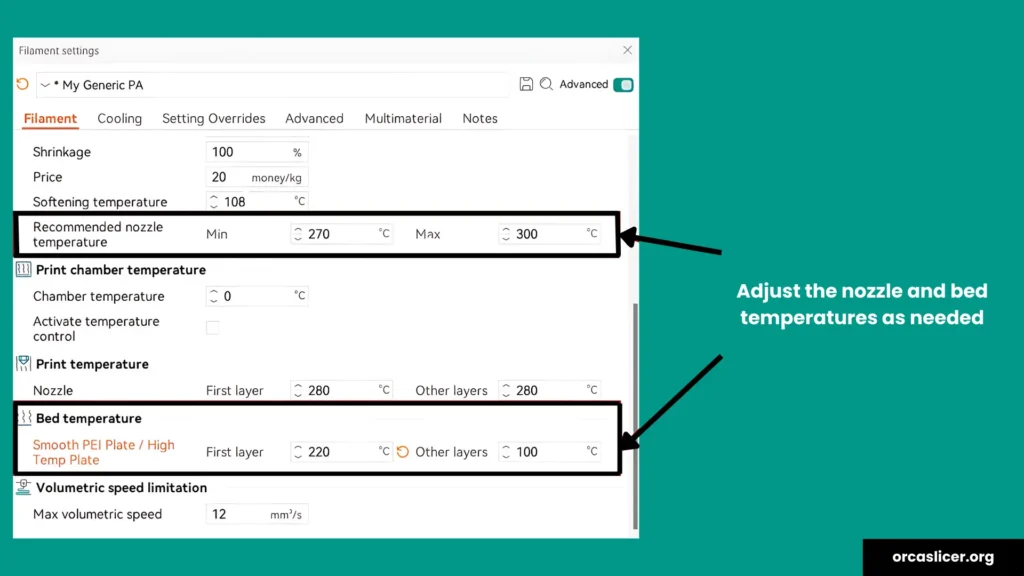
Orca Slicer zieht Filament nicht zurück
Problem: Was verursacht Fädenbildung (Stringing) in Orca Slicer?
Siehst du dünne Plastikfäden zwischen den Teilen deines 3D-Drucks? Dieses Problem nennt man Stringing, und es bedeutet meist, dass die Retraktion in Orca Slicer nicht richtig funktioniert.
Stringing tritt auf, wenn sich die Düse von einem Teil des Modells zum nächsten bewegt, dabei aber das Filament nicht richtig zurückzieht. Das hinterlässt störende Fäden, die das Druckbild ruinieren können.
Einfache Lösungen für Retraktionsprobleme in Orca Slicer
1. Z-Hop-Typ auf Spiral ändern
- Gehe zu den Druckeinstellungen.
- Ändere Z Hop Type auf Spiral.
- Dadurch hebt sich die Düse sanfter an und bewegt sich besser, was Stringing reduziert.
2. „Retraktion bei Infill vermeiden“ deaktivieren
- Diese Einstellung verhindert Retraktion beim Infill.
- Wenn du sie ausschaltest, zieht der Drucker öfter zurück und vermeidet Stringing im Inneren des Modells.
3. „Wischen vor Retraktion“ deaktivieren
- Das Wischen vor der Retraktion verzögert den Rückzug des Filaments.
- Wenn du diese Funktion deaktivierst, konzentriert sich der Drucker direkt auf den Rückzug.
4. Retraktionsweg und geschwindigkeit anpassen
- Gehe zu den Filamenteinstellungen Erhöhe: Retraktionsweg (z. B. um 1–2 mm) Retraktionsgeschwindigkeit (etwas schneller probieren)
- Jeder Filamenttyp reagiert anders teste Schritt für Schritt.
5. Testdruck durchführen
- Nutze ein Stringing-Testmodell (z. B. Türme), um das Ergebnis zu prüfen.
- Beobachte genau, wo das Stringing auftritt.
6. Mit Bambu Studio vergleichen
- Wenn du auch Bambu Studio verwendest, slice dasselbe Modell mit beiden Tools.
- Vergleiche, wo Orca Slicer bei der Retraktion Schwächen zeigt.
7. Filament trocknen
- Besonders bei Silk PLA oder empfindlichen Filamenten: Stelle sicher, dass es trocken ist.
- Feuchtes Filament verursacht Stringing, egal wie gut die Einstellungen sind.
8. Bei Bedarf Bambu Studio verwenden
Wenn Orca Slicer weiterhin Probleme mit der Retraktion macht, nutze alternativ Bambu Studio, das hier oft bessere Ergebnisse liefert.
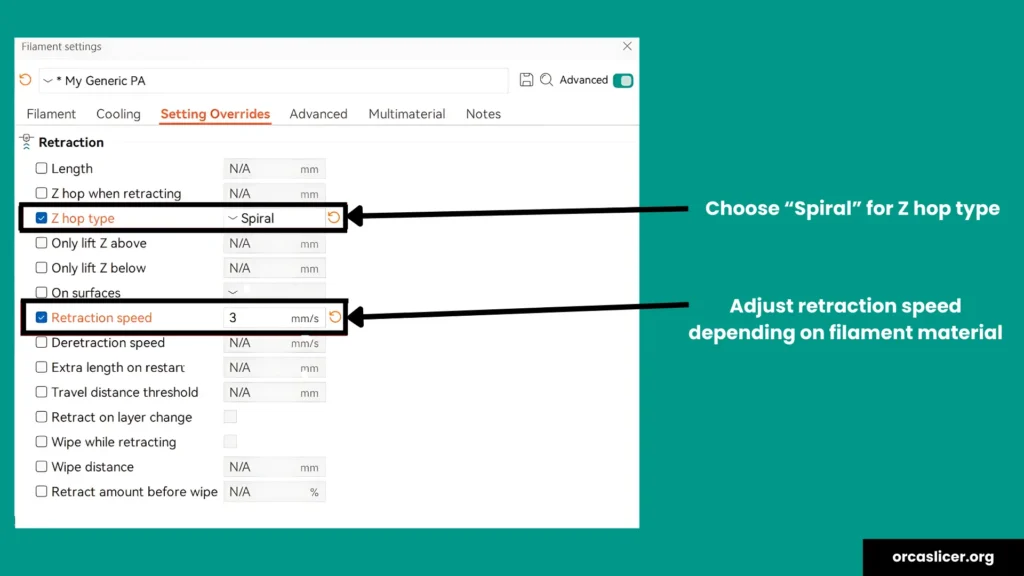
Nicht-manifold-Kanten in Orca Slicer
Problem: Nicht-manifold-Kanten in deinem 3D-Modell können Slicing-Warnungen verursachen
Wenn du beim Slicen deines 3D-Modells in Orca Slicer die Warnung „non-manifold edges“ siehst, bedeutet das, dass ein Geometrieproblem im Modell vorliegt. Das kann zu Druckfehlern, Lücken oder schlecht haftenden Teilen führen. Hier erfährst du, wie du das schnell behebst.
So behebst du Warnungen zu nicht-manifold-Kanten in Orca Slicer
1. Kleinere Warnungen kannst du ignorieren
- Manchmal zeigt Orca Slicer eine Warnung an, erstellt aber trotzdem korrektes G-Code.
- Wenn die Vorschau gut aussieht, kannst du den Druck trotzdem versuchen.
2. Reparaturfunktion im Slicer verwenden
- Nach dem Slicen erscheint eventuell ein Pop-up mit der Schaltfläche „Repair“.
- Klicke darauf – Orca Slicer versucht automatisch, defekte Kanten zu reparieren.
3. Modell in Blender oder Meshmixer reparieren
Wenn die integrierte Reparatur nicht hilft:
- Öffne das Modell in Blender oder Meshmixer.
- Verwende die Analyse- oder Inspektionsfunktionen, um nicht-manifold-Kanten zu finden.
- Nutze die Option „Fix“ oder „Make Manifold“, um das Modell zu bereinigen.
- Speichere die Datei und importiere sie erneut in Orca Slicer.
4. Testdruck durchführen
- Nach der Reparatur einen kleinen Testdruck starten.
- Achte besonders auf die problematischen Bereiche.
5. G-Code überprüfen
- Modell slicen.
- Die erzeugte G-Code-Datei öffnen.
- Prüfen, ob die Startzeilen korrekte Temperaturen anzeigen.
- Wenn dort 0 steht oder Werte fehlen, wurde das Filamentprofil nicht richtig übernommen.
Nicht-planare Schichten in Orca Slicer
Problem: Nicht-planare Schichten verursachen Layer-Probleme und Druckfehler
Versuchst du nicht-planare Schichten in Orca Slicer zu nutzen, bekommst aber merkwürdige Layer-Höhen, Slicing-Fehler oder schlechte Druckqualität? Hier sind einfache Lösungen für bessere Ergebnisse.
Lösungen für Probleme mit nicht-planarem Slicing
1. Neueste Beta-Version installieren
- Lade die aktuelle Beta-Version von Orca Slicer herunter und installiere sie.
- Sie enthält Verbesserungen und Fehlerbehebungen speziell für nicht-planare Schichten.
2. Nicht-planare Funktion aktivieren
- Gehe zu den Druckeinstellungen.
- Aktiviere Non-Planar Slicing.
- Passe Layerhöhe, Geschwindigkeit und Materialfluss an.
3. 3D-Modell prüfen
- Nutze Tools wie Blender oder Meshmixer, um das Modell auf Fehler zu überprüfen.
- Korrigiere alle Geometrieprobleme vor dem Slicen.
4. Zuerst einfache Modelle testen
- Starte mit einfachen Formen oder Modellen mit wenigen Details.
- So erkennst du Probleme mit nicht-planaren Schichten schneller.
5. Slice-Vorschau verwenden
- Nach dem Slicen mit der Vorschaufunktion die Schichten prüfen.
- So erkennst du Probleme frühzeitig, bevor du druckst.
6. Druckerkompatibilität prüfen
- Stelle sicher, dass dein Drucker nicht-planare Features unterstützt.
- Aktualisiere ggf. die Firmware des Druckers.
7. Verschiedene Filamente testen
- Einige Materialien wie PLA funktionieren besser bei nicht-planarem Druck.
- Mache kleine Testdrucke, um herauszufinden, welches Filament am besten geeignet ist.
Fazit
In diesem Orca Slicer-Fehlerbehebungsleitfaden haben wir mehrere häufige Probleme behandelt, mit denen Nutzer bei der Verwendung des Slicers konfrontiert werden. Dazu gehören Schwierigkeiten wie das Nichtstarten der Software, das Nichtspeichern von Einstellungen, nicht funktionierende Retraktion sowie Probleme beim Einstellen der richtigen Filamenttemperaturen.
Außerdem haben wir Probleme wie Abstürze bei komplexen Drucken und Kompatibilitätsprobleme auf dem Mac angesprochen. Zu jedem dieser Probleme haben wir einfache und hilfreiche Lösungen vorgestellt. Durch Schritte wie das Aktualisieren von Einstellungen, das Überprüfen des 3D-Modells auf Fehler oder das Installieren der neuesten Softwareversion kannst du diese Probleme beheben und ein reibungsloseres, erfolgreicheres 3D-Druckerlebnis mit Orca Slicer genießen.